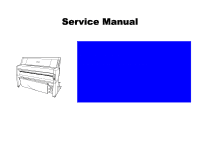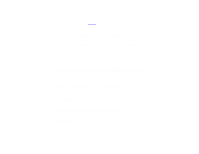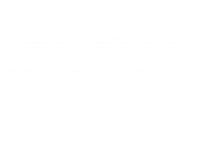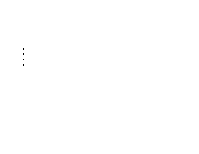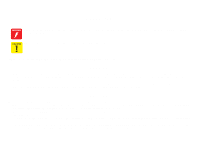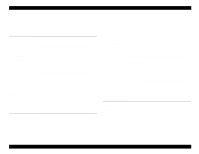Epson Stylus Pro 9000 Service Manual
Epson Stylus Pro 9000 - Print Engine Manual
 |
View all Epson Stylus Pro 9000 manuals
Add to My Manuals
Save this manual to your list of manuals |
Epson Stylus Pro 9000 manual content summary:
- Epson Stylus Pro 9000 | Service Manual - Page 1
Wide-Format Professional Inkjet Printer EPSON Stylus Pro 9000 TM-PRO9000 - Epson Stylus Pro 9000 | Service Manual - Page 2
Guide to Using This Manual Before servicing the EPSON Stylus Pro 9000, read the precautions on page 5. Then turn to one of these chapters: CHAPTER 1. Printer Basics Refer to this chapter for details on control panel operation. CHAPTER 2. Technical Overview Read this chapter if you want to know - Epson Stylus Pro 9000 | Service Manual - Page 3
as Original EPSON Products or EPSON-Approved Products by Seiko Epson Corporation. TRADEMARKS EPSON and ESC/P are registered trademarks and ESC/P 2, EPSON Stylus COLOR 900, and EPSON Sylus COLOR 900N are trademarks of Seiko Epson Corporation. Epson Connection is a service mark of Epson America, Inc - Epson Stylus Pro 9000 | Service Manual - Page 4
a Class B digital device, pursuant to Part 15 of the FCC Rules. These limits installed and used in accordance with the instructions, may cause harmful interference to radio and Changes or modifications not expressly approved by the manufacturer could void the user's authority to operate the printer - Epson Stylus Pro 9000 | Service Manual - Page 5
. 3. In performing testing described in this manual, do not connect the unit to a power source until instructed to do so. When the power supply Always verify that the EPSON product has been disconnected from the power source before removing or replacing printed circuit boards or individual chips - Epson Stylus Pro 9000 | Service Manual - Page 6
Mechanism 22 Ink System 23 Circuit Boards 23 Operation 24 Carriage Mechanism 24 Carriage (CR) Guide Rail 24 Platen Gap (PG) Mechanism 24 Paper Width Sensor 25 Carriage Motor and Position Control 26 Cutter Mechanism 27 Printheads 27 Paper Feed Mechanism 28 Paper Feed Motor and Rollers - Epson Stylus Pro 9000 | Service Manual - Page 7
EPSON Stylus Pro 9000 Paper Not Cut 46 Paper Not Straight 46 Reload Paper 47 Push Lever Down 47 Compartment Open 47 Ink Out 48 No Ink Cartridge 48 Remove Paper 48 Option I/F Error 48 Print Quality Troubleshooting 49 Missing Dots or Lines 49 No Ink Output from One or Both Printheads 50 - Epson Stylus Pro 9000 | Service Manual - Page 8
and Cleaning 138 Lubrication 139 Checking and Clearing Counters 139 Checking Maintenance Counters 140 Clearing Maintenance Counters 140 Service Error Codes and Replaceable Parts 143 The Difference Between a 'Maintenance Call' and a 'Service Call' ...... 143 Ink Cartridge Replacement 144 - Epson Stylus Pro 9000 | Service Manual - Page 9
EPSON Stylus Pro 9000 7 Appendix Unpacking and Transporting the Printer 146 The Packaging 146 Before Opening the Large & Medium boxes 146 Contents of the Packaging 146 Medium-size box 146 Large box 147 Unpacking and Assembly 147 From unpacking to assembling the Stand 147 Assembling the - Epson Stylus Pro 9000 | Service Manual - Page 10
PRINTER BASICS - Epson Stylus Pro 9000 | Service Manual - Page 11
EPSON Stylus Pro 9000 1.1 Features The EPSON Stylus Pro 9000 is an ultra-wide, 6-color ink jet printer with professional color output. It provides the color printing features listed below. (For additional details, see Specifications on page 156.) Roll Cover Upper Paper Guide (behind Top Cover) - Epson Stylus Pro 9000 | Service Manual - Page 12
EPSON Stylus Pro 9000 1.2 Control Panel Operations The EPSON Stylus Pro 9000 control panel displays status and error messages, and the lights indicate when a problem occurs or if any ink cartridge is low or runs out. This section provides information on the control panel buttons, LEDs, and liquid - Epson Stylus Pro 9000 | Service Manual - Page 13
EPSON Stylus Pro 9000 1.2.1.2 Operation at Power On Pressing these buttons at power on puts the printer in one of the following service-related modes. See Service-Related Modes on page 17 for details. Table 1-2. Operation at Power On Button (Second function) Function Power - Pause (Reset) - Epson Stylus Pro 9000 | Service Manual - Page 14
EPSON Stylus Pro 9000 Table 1-4. SelecType Menus (continued) Menu Description For more information Paper Configuration Register paper thickness and drying time, and select registered configurations page 16 Cutter Replacement Replace the paper cutter blade page 16 Head Alignment Align the - Epson Stylus Pro 9000 | Service Manual - Page 15
TOTAL PRINTS Total number of printed documents Table 1-7. Printer Status Menu (continued) Message Explanation WASTE INK Ink pad maintenance information CR MOTOR Carriage motor maintenance information PF MOTOR Paper feed motor maintenance information HEAD UNIT Printhead maintenance - Epson Stylus Pro 9000 | Service Manual - Page 16
EPSON Stylus Pro 9000 PAPER CONFIGURATION MENU The bold item is the default setting. Table 1-8. Paper Configuration Menu Message Item Explanation PAPER NUMBER STD* Select STD for Epson special paper 1 Select the appropriate number for thick paper. Use the + or − to select the registered - Epson Stylus Pro 9000 | Service Manual - Page 17
timer INIT CR MOTOR EXEC. Initializes CR motor (after replacing ink tubes) INIT. PF MOTOR EXEC. Initializes PF motor INIT. HEAD UNIT EXEC. Initializes head unit INIT CLEANING UNIT EXEC. Initializes cleaning unit INIT. TOTAL PRINTING EXEC. Initializes total print counter INIT. INK EXEC - Epson Stylus Pro 9000 | Service Manual - Page 18
EPSON Stylus Pro 9000 1.3 LED Indicators and Error Messages The printer displays status messages and error codes using its LED indicators and LCD panel. Interpret these messages using the tables on the following pages. LED Indicators Operate Pause Reset 3 sec. Ink Out K CM Paper Out LC LM Y - Epson Stylus Pro 9000 | Service Manual - Page 19
PAPER Paper is too thick for head cleaning RESET Printer is resetting SERVICE REQ. A fatal error has occurred. See LCD Error Messages on page 40. SWITCHING POWER OFF Preparing to shut down TURN PWR OFF AND ON Tried to print a test pattern while in an error condition or the ink - Epson Stylus Pro 9000 | Service Manual - Page 20
EPSON Stylus Pro 9000. Table 1-15. Optional Items Item Part Number Description Paper cutter blade C815131 Consumable item Roll feed spindle 2 inch C811021* 2 in. diameter roll paper Roll feed spindle 3 inch C811031** 3 in. diameter roll paper Auto take-up reel unit C81508* Printed - Epson Stylus Pro 9000 | Service Manual - Page 21
TECHNICAL OVERVIEW - Epson Stylus Pro 9000 | Service Manual - Page 22
the EPSON Stylus Pro 9000. CARRIAGE MECHANISM For more information, see Carriage Mechanism on page 24. Guide Rail HP Sensor/ Encoder PAPER FEED MECHANISM For more information, see Paper Feed Mechanism on page 28. Roll Paper Holders Paper Pressure Rollers Paper ThicknessSensor Rear Paper Sensor - Epson Stylus Pro 9000 | Service Manual - Page 23
EPSON Stylus Pro 9000 INK SYSTEM For more information, see Ink Supply Mechanism on page 34. I/H Assembly Flushing Box (L) Waste Ink Pads Pump Assembly Wiper/Cleaner Blade Cap Assembly CR Lock Flushing Box (R) Waste Ink Pads (R) Figure 2-3. Ink System CIRCUIT BOARDS For more information, see Control - Epson Stylus Pro 9000 | Service Manual - Page 24
described below. CARRIAGE (CR) GUIDE RAIL To print on paper as wide as B0, the printhead carriage must be more stable and must travel further than the usual carriage. To make the printheads more stable, EPSON added the CR Guide Rail to the Stylus Pro 9000. Every EPSON ink jet printer until now has - Epson Stylus Pro 9000 | Service Manual - Page 25
EPSON Stylus Pro 9000 To maintain a constant distance between the printhead nozzles and the paper, the printer measures the thickness of the paper and adjusts the height of the carriage accordingly. The printhead has three platen gap (height) settings, as described in the table below. Table 2-1. - Epson Stylus Pro 9000 | Service Manual - Page 26
EPSON Stylus Pro 9000 CARRIAGE MOTOR AND POSITION CONTROL For the greatest possible print accuracy and to minimize vibration, the printer uses a DC motor to move the carriage. Because a rubber timing belt would stretch over the long distance the carriage must travel during printing, the Stylus Pro - Epson Stylus Pro 9000 | Service Manual - Page 27
left. Carriage Cutter solenoid PRINTHEADS The printheads are the same type used in the EPSON Stylus Pro 5000, and are installed in the same way. Three levers are provided to make sure the heads are lined up vertically and that neither head leans one way or the other. Cutter Blade Paper Figure - Epson Stylus Pro 9000 | Service Manual - Page 28
EPSON Stylus Pro 9000 2.2.2 Paper Feed Mechanism The main components of the paper feed mechanism are described below. PAPER FEED MOTOR AND ROLLERS When paper is loaded, it's held against the Paper Feed Roller by the Paper Pressure Rollers. Raising the Paper Release Lever (see Figure 2-10) moves the - Epson Stylus Pro 9000 | Service Manual - Page 29
EPSON Stylus Pro 9000 PAPER FEED SENSORS The printer relies on the following sensors for paper feeding: Front Paper Sensor This optical sensor is attached to the back side of the Lower Paper Guide, and detects the front edge (top or leading edge) of the paper. Rear Paper Sensor This optical sensor - Epson Stylus Pro 9000 | Service Manual - Page 30
EPSON Stylus Pro 9000 PAPER SUCTION FAN The Paper Suction Fans are located behind the lower paper guide and suck air through the holes in the guide. This keeps the paper from bulging as it feeds through the printer and prevents ink smears. The table below relates fan speed to various printer states - Epson Stylus Pro 9000 | Service Manual - Page 31
EPSON Stylus Pro 9000 PAPER WIDTH DETERMINATION (LEFT AND RIGHT EDGE DETECTION) Before printing, the printer sets the platen gap and then flushes the printheads to make sure no ink smears the paper. The printer then detects the left and right edges of the paper. Note how "left" and "right" are - Epson Stylus Pro 9000 | Service Manual - Page 32
EPSON Stylus Pro 9000 PAPER SIZE DETERMINATION (DETECTION OF TOP EDGE) If the printer is in Roll Auto Cut or (Cut) Sheet mode, it determines the location of the top (leading) edge of the paper before printing. Note that the printer skips this procedure if Roll Cutter Off is selected. The "top-left" - Epson Stylus Pro 9000 | Service Manual - Page 33
EPSON Stylus Pro 9000 PAPER LOADING ERRORS "Reload Paper" Error After paper is loaded in the printer, the printer performs the left, right, and leading edge detection operations described above. If the operations fail at any point, a "Reload Paper" error occurs. "Paper Not Straight" Error To avoid - Epson Stylus Pro 9000 | Service Manual - Page 34
EPSON Stylus Pro 9000 2.2.4 Ink Supply Mechanism The two ink cartridge holders each hold three cartridges, K, C, and M on one side and Lc, Lm, and Y on the other side. The design of the holders makes it quite easy to install and replace ink cartridges from the front of the printer. The I/H Lever - Epson Stylus Pro 9000 | Service Manual - Page 35
EPSON Stylus Pro 9000 INK-RELATED SENSORS The following sensors are located in the I/H compartment: I/H Assembly sensor This optical sensor detects the whether the door is open and the I/H Assembly is in the install position or the door is closed and the I/H Assembly is in the print position. - Epson Stylus Pro 9000 | Service Manual - Page 36
EPSON Stylus Pro 9000 2.2.5 Cover Open Sensor There are two cover open sensors, or safety interlock switches, one on each side of the printer, that detect when the cover is open. When the cover is open, relays that control current to the CR motor and PF motor cut off the flow of current. As shown in - Epson Stylus Pro 9000 | Service Manual - Page 37
EPSON Stylus Pro 9000 2.2.6 Control Circuit This section summarizes the functions of the (C277MAIN) Main Board. IC8 CPU/C90A08CA (SH7043) CN7 Control Panel IC13 ASIC/E05B61AA IC39 SRAM/8KB CN2 Type-B Slot CN3 Mac Serial I/F CN1 Parallel I/F IC32 ASIC/uPD65802 IC20 ASIC/TE7751 Motor drivers - Epson Stylus Pro 9000 | Service Manual - Page 38
TROUBLESHOOTING - Epson Stylus Pro 9000 | Service Manual - Page 39
EPSON Stylus Pro 9000 3.1 Overview To troubleshoot printer problems, turn to one of these sections: If the LCD display shows an error message, see Troubleshooting Using LCD Error Messages on page 39. Since an LED or LCD error message may indicate a loose cable connector, see also Connector-Related - Epson Stylus Pro 9000 | Service Manual - Page 40
EPSON Stylus Pro 9000 3.2.1 LCD Error Messages When a part reaches the end of its useful life, an error code appears on the printer's LCD display. For example, MAINTENANCE REQ. 0100 appears on the display to warn that the Waste Ink Pads are about 99% full. The printer continues to print while this - Epson Stylus Pro 9000 | Service Manual - Page 41
EPSON Stylus Pro 9000 3.2.2 Errors that require a service technician This section describes the errors listed in Table 3-1 on page 40 in detail. MAINTENANCE REQ. 0100 Problem The Waste Ink Pads have absorbed 99% of their ink capacity. The printer can continue printing, but the "Maintenance Req. - Epson Stylus Pro 9000 | Service Manual - Page 42
EPSON Stylus Pro 9000 SERVICE REQ. 00010002 Problem PF motor overcurrent Feedback from the PF motor driver (IC35) indicates that the PF motor's current is irregular. Solution Replace the PF motor Replace the Main Board SERVICE REQ. 00010003 Problem PFin-position time-out The in-position time is the - Epson Stylus Pro 9000 | Service Manual - Page 43
EPSON Stylus Pro 9000 SERVICE REQ. 00010006 Problem CR motor overcurrent Feedback from the CR motor driver (IC33) indicates that the CR motor's current is irregular. Solution Replace the CR motor Replace the Main Board SERVICE REQ. 00010007 Problem CR in-position time-out The in-position time is - Epson Stylus Pro 9000 | Service Manual - Page 44
EPSON Stylus Pro 9000 SERVICE REQ. 0001000D SERVICE REQ. 0001000E Problem Cover sensor malfunction One or both Cover Open sensors (interlock switches) located at either end of the cover shaft is malfunctioning. D: right sensor (HP side) E: - Epson Stylus Pro 9000 | Service Manual - Page 45
EPSON Stylus Pro 9000 3.2.3 General Errors This section describes the errors that can be solved by the user. INK LOW Problem Each ink cartridge has a mechanical ink level gauge. One of them has detected that the corresponding ink cartridge is almost empty. With the remaining ink, the user can still - Epson Stylus Pro 9000 | Service Manual - Page 46
EPSON Stylus Pro 9000 PAPER JAM Problem A paper jam occurs when during printing, paper feeding, or paper cutting, and the carriage is not able to move properly (due to paper catching on some part). The printer determines a paper jam has occurred if the Front and Rear Paper sensors are ON but the - Epson Stylus Pro 9000 | Service Manual - Page 47
EPSON Stylus Pro 9000 RELOAD PAPER Problem This error occurs when: 1) The user loads the paper too far down (more than 200 mm below the Front Paper Sensor). 2) The paper was loaded in such a way that the left edge is not within 10 mm of the vertical line of holes in the Lower Paper Guide. 3) The - Epson Stylus Pro 9000 | Service Manual - Page 48
EPSON Stylus Pro 9000 INK OUT Problem One or more ink cartridges have run out of ink, a near-end cartridge has been reinstalled, or an unsupported ink cartridge has been installed. Solution Replace the empty ink cartridge. When replacing an empty ink cartridge, always replace it with a new ink - Epson Stylus Pro 9000 | Service Manual - Page 49
EPSON Stylus Pro 9000 3.3 Print Quality Troubleshooting Use this section to solve the following problems if they appear in your printouts: Table 3-3. Print Quality Problems Description Refer to Missing dot or dots page 49 No ink output from one or both printheads page 50 Uneven printing or - Epson Stylus Pro 9000 | Service Manual - Page 50
EPSON Stylus Pro 9000 NO INK OUTPUT FROM ONE OR BOTH PRINTHEADS If there is no ink output from one or both printheads, try each of these steps in succession until the problem is resolved: 1. Make sure the ink valve on the outer side of each I/H assembly is open. (The small arrow should point to " - Epson Stylus Pro 9000 | Service Manual - Page 51
Lower Paper Guide If the problem is not caused by ink on these parts, most likely the paper jammed in the printer or curled up after being ejected. WHITE OR BLACK BANDING If white or black banding (lines across the page) appear on your printout, try the following: 1. Run a printhead cleaning cycle - Epson Stylus Pro 9000 | Service Manual - Page 52
- Printhead comes in contact with edge of paper CN16 - - Little or no ink output during printing; dry capping sponge CN7 ribbon cable (blue end) - - Poor print quality due to incorrect platen gap CN12 - - Poor print quality, or little or no ink output, due to priming or cleaning problem - Epson Stylus Pro 9000 | Service Manual - Page 53
EPSON Stylus Pro 9000 LCD errors Reload Paper Service Req. 00010000 Service Req. 00010000 Service Req. 00010000 Service Req. 00010000 Service Req. 00010000 Service Req. 00010004 Service Req. 00010004 Service Req. 00010004 Service Req. 0001000A Service Req. 0001000C Service Req. 0001000C Service Req - Epson Stylus Pro 9000 | Service Manual - Page 54
DISASSEMBLY & ASSEMBLY - Epson Stylus Pro 9000 | Service Manual - Page 55
EPSON Stylus Pro 9000 4.1 Overview This section provides disassembly and assembly instructions for the EPSON Stylus Pro 9000. Except as otherwise noted, you can reassemble the printer by reversing the order in which you took it apart. 4.1.1 Precautions In addition to reading the precautions that - Epson Stylus Pro 9000 | Service Manual - Page 56
EPSON Stylus Pro 9000 4.1.2 Tools This section lists the tools necessary to disassemble or assemble the printer. Table 4-1. Necessary Tools Tool Part Code Notes (+) Phillips screwdriver No. 1 and no. 2 sizes needed (-) Standard screwdriver - Needle-nosed pliers Tweezers Hex (Allen) wrench - Epson Stylus Pro 9000 | Service Manual - Page 57
82 Replacing the Printheads on page 71 Roll Cover Removal on page 62 Lower Paper Guide Removal on page 63 Replacing the Waste Ink Pads on page 67 Removing the Front Paper Sensor on page 81 To access these parts, you need to remove only the Right Side Cover Removing the Carriage Motor Assembly - Epson Stylus Pro 9000 | Service Manual - Page 58
EPSON Stylus Pro 9000 4.1.5 Housing Parts Refer to the figure below to locate the housing parts described throughout this chapter. Roll Cover Upper Paper Guide (behind Top Cover) Top Cover Right Side Cover Left Side Cover Right Joint Cover 4.2 Housing Removal Follow the steps below to - Epson Stylus Pro 9000 | Service Manual - Page 59
EPSON Stylus Pro 9000 TOP COVER REMOVAL Preparation: Remove the Maintenance Cover. See Maintenance the rear, tilting it forward, and lift it away from the printer. When removing the Top Cover, avoiding catching its rear edge on the Paper Thickness sensor, which may knock it out of adjustment. The - Epson Stylus Pro 9000 | Service Manual - Page 60
EPSON Stylus Pro 9000 LEFT AND RIGHT SIDE COVER REMOVAL Preparation: Remove the Maintenance Cover as described in Maintenance Cover Removal on page 58. Remove the Top Cover as - Epson Stylus Pro 9000 | Service Manual - Page 61
EPSON Stylus Pro 9000 FRONT COVER REMOVAL Preparation: Remove the Maintenance Cover as page 60. 1. Remove the two screws (CP(W2) M3x8) securing the damper assembly on the left side of the printer, and then remove the damper assembly. 2. The Front Cover Assembly hinges on a mounting pin at each - Epson Stylus Pro 9000 | Service Manual - Page 62
EPSON Stylus Pro 9000 ROLL COVER REMOVAL Preparation: Remove the Maintenance Cover as the Roll Cover shaft. 3. While supporting the Roll Cover, pull out the mounting pins, and then remove the Roll Cover from the printer. Mounting Pin Left side of Roll Cover Damper Assembly Right side CP(W2) M3x8 - Epson Stylus Pro 9000 | Service Manual - Page 63
EPSON Stylus Pro 9000 LOWER PAPER GUIDE REMOVAL After reinstalling the Lower Paper Guide, you must perform the Cutter Position Adjustment. Preparation: Remove the Maintenance Cover as described in Maintenance Cover Removal on page 58. 1. Remove the eight screws (CP(W2) M3x6) securing the Lower Paper - Epson Stylus Pro 9000 | Service Manual - Page 64
EPSON Stylus Pro 9000 UPPER PAPER GUIDE REMOVAL Preparation: Remove the Maintenance Cover as M3x6) that secure the Upper Paper Guide to the printer frame, and then remove the Upper Paper Guide. NOTE: When removing or re-installing the Upper Paper Guide, be sure the Paper Release lever is set to the - Epson Stylus Pro 9000 | Service Manual - Page 65
EPSON Stylus Pro 9000 Paper Guide Removal on page 64. 1. Remove the two cables connected to the Power Supply Board as shown. 2. Remove the five screws that secure the Power Supply Board, and then remove the board. CBF M3x6 screw Figure 4-15. Power Supply Board Removal (viewed from in back of printer - Epson Stylus Pro 9000 | Service Manual - Page 66
EPSON Stylus Pro 9000 MAIN BOARD REMOVAL Preparation: Remove the Maintenance Cover as described in Maintenance Cover Removal on page 58. Remove the Top Cover as described in Top Cover Removal on page 59. Remove the Upper Paper Guide as described in Upper Paper Guide Removal on page 64. 1. Disconnect - Epson Stylus Pro 9000 | Service Manual - Page 67
EPSON Stylus Pro 9000 4.4 Maintenance Procedures To keep the printhead clean and maintain print quality, the printer periodically flushes ink through the printhead, and the flushed ink drains into one of two Waste Ink Boxes. Once a predetermined amount of ink has drained into the Waste Ink Boxes, - Epson Stylus Pro 9000 | Service Manual - Page 68
EPSON Stylus Pro 9000 1. Remove the screws that secure the Waste Ink Boxes to the printer (see the figures below), and then remove the Waste Ink Boxes. Waste Ink Box L CP(W2) M4x8 Figure 4-18. Left Waste Ink Box Disassembly & Assembly Waste Ink Box R CP(W2) M4x8 screws Figure 4-19. Right Waste Ink - Epson Stylus Pro 9000 | Service Manual - Page 69
EPSON Stylus Pro 9000 MAINTENANCE ASSEMBLY REMOVAL & DISASSEMBLY When replacing the Waste Ink Pads, you also have to replace other parts (see Maintenance Procedures on page 67). Refer to the steps below to replace the following: Right Flushing Box Pump Mechanism Capping Mechanism Head Cleaning - Epson Stylus Pro 9000 | Service Manual - Page 70
EPSON Stylus Pro 9000 3. From the right side of the printer, remove the one remaining screw (CP(W2) M3x6) securing the Maintenance Assembly to the printer, and then remove the Maintenance Assembly. When removing the Maintenance Assembly, the tubes that drain ink into the Waste Ink Pads may leak or - Epson Stylus Pro 9000 | Service Manual - Page 71
EPSON Stylus Pro 9000 If you re-install the Carriage Lock Pump Motor Capping Mechanism Pump Drive Shaft Bleed Valve REPLACING THE PRINTHEADS The printer uses two printheads, Head B and Head C. Although they are similar, they are not interchangeable. One is for dark ink, the other for light ink - Epson Stylus Pro 9000 | Service Manual - Page 72
EPSON Stylus Pro 9000 1. Turn the ink valve knob located on the sides of the Ink Cartridge Holders to the "Close" position, or depress and then lift up the I/C Holder levers. Both operations perform the same function of shutting off the flow of ink from the ink cartridges. 2. Manually release the - Epson Stylus Pro 9000 | Service Manual - Page 73
EPSON Stylus Pro 9000 4. Unhook the ink tubes from the damper holder. 6. Pull out the dampers. To remove them, place the tip of a flat-head screwdriver under rear-most (or upper-most) portion of each damper as shown, and gently pry it out. Avoid squeezing the dampers. Handle them only by their - Epson Stylus Pro 9000 | Service Manual - Page 74
EPSON Stylus Pro 9000 7. Using needle-nosed pliers, remove the Tension Spring. 10. Repeat steps 10 and 11 for the other printhead if necessary. When replacing the printheads, fold the flat cable behind the printhead and make sure the printhead snaps fully into place. When properly installed, the - Epson Stylus Pro 9000 | Service Manual - Page 75
EPSON Stylus Pro 9000 REMOVING THE CARRIAGE MOTOR ASSEMBLY Preparation: Remove the Maintenance Cover as Covers as described in Left and Right Side Cover Removal on page 60. 1. Manually release the Carriage Lock and move the carriage away from the capping position, as shown in Figure 4-24. 2. On the - Epson Stylus Pro 9000 | Service Manual - Page 76
EPSON Stylus Pro 9000 5. Remove the four screws securing the CR Motor Assembly to the Right Side Frame, and then remove the CR Motor Assembly. REMOVING THE PF MOTOR ASSEMBLY Preparation: Remove the Maintenance Cover as described in Maintenance Cover Removal on page 58. Remove the Top Cover as - Epson Stylus Pro 9000 | Service Manual - Page 77
EPSON Stylus Pro 9000 3. Disconnect the PF Motor Encoder cable connector (black, gray, and white wires). 4. Remove the two CP(W2) M3x8 screws securing the PF Motor to the PF Motor Mounting Bracket, and then remove the PF Motor. If necessary, raise up the PF Motor Mounting Bracket to reduce belt - Epson Stylus Pro 9000 | Service Manual - Page 78
EPSON Stylus Pro 9000 REMOVING THE PLATEN GAP ADJUSTMENT MOTOR Preparation: Remove the Maintenance Cover on the relay board on the right side of the printer. 2. Remove the two screws securing the Platen Gap HP Sensor to the PG Adjustment Motor mounting plate, and then remove the sensor. NOTE: A - Epson Stylus Pro 9000 | Service Manual - Page 79
EPSON Stylus Pro 9000 REMOVING THE COVER OPEN SENSORS The Cover Open Sensors (interlock switches) are a safety feature to detect the position of the Front Cover (open or closed). There are two switches (right and left). Printing Upper Paper Guide as described in Upper Paper Guide Removal on page 64. - Epson Stylus Pro 9000 | Service Manual - Page 80
EPSON Stylus Pro 9000 REMOVING THE PAPER printer. 2. Remove the two screws (CP(W) M3x6) securing the Paper Thickness Sensor, and remove the sensor. REMOVING THE REAR PAPER on page 59. Remove the Upper Paper Guide as described in Upper Paper Guide Removal on page 64. 1. Disconnect the cable from CN11 - Epson Stylus Pro 9000 | Service Manual - Page 81
EPSON Stylus Pro 9000 REMOVING THE FRONT PAPER SENSOR Preparation: Remove the Maintenance Cover as described in Maintenance Cover Removal on page 58. Remove the Lower Paper Guide as described in Lower Paper Guide Removal on page 63. 1. Disconnect the cable from CN11 on the relay board. 2. Remove the - Epson Stylus Pro 9000 | Service Manual - Page 82
EPSON Stylus Pro 9000 REMOVING THE CARRIAGE HOME POSITION SENSOR AND ENCODER Preparation: Remove the Maintenance Cover Disconnect the cables from CN2 (Encoder) and CN4 (HP Sensor) on the carriage circuit board. 2. Remove the two screws (CP(W2) M3x6) securing the circuit board mounting frame to the - Epson Stylus Pro 9000 | Service Manual - Page 83
EPSON Stylus Pro 9000 3. Separate the circuit board and its mounting frame from the carriage assembly by lifting them up as shown below. 4. Remove the two screws (CP(W2) M3x6) securing each sensor to the back of the circuit board - Epson Stylus Pro 9000 | Service Manual - Page 84
EPSON Stylus Pro 9000 4.6 Ink Holder Disassembly This section describes how to remove and disassemble the Ink Holder Assembly. Before removing the Ink Holder Assembly, you have to discharge all ink from the ink system. See step 1 below. After reassembling the Ink Holder Assembly, install new ink - Epson Stylus Pro 9000 | Service Manual - Page 85
EPSON Stylus Pro 9000 5. Loosen two screws securing the fixintg plate that holding the ink tubes and a FFC inside the I/H assembly. And unhook two tabs and remove the hand hold cover. 6. Remove the two screws (CP(W2) M3x6) securing the ink tube holder plate, and disconnect the FFC from the connector - Epson Stylus Pro 9000 | Service Manual - Page 86
EPSON Stylus Pro 9000 7. Remove the seven screws (CP(W2) M4x6) securing the I/H assembly to the printer mechanism, and slightly push it up as to unhook the assembly from the side frame of the printer mechanism. Push to unhook Figure 4-51. Removing the screws (4 pcs) Figure 4-50. Removing the screws - Epson Stylus Pro 9000 | Service Manual - Page 87
EPSON Stylus Pro 9000 8. Remove the six screws (CP(W2) M2x4) securing the side cover of the I/H assembly and remove the side cover. 9. Slightly rotate the I/C holder assembly so - Epson Stylus Pro 9000 | Service Manual - Page 88
EPSON Stylus Pro 9000 10. Remove the I/C holder assembly from the I/H assembly frame. 11. Remove the two screws (CP(W2) M3x4) securing the I/C cover to the I/C holder assembly. Then, - Epson Stylus Pro 9000 | Service Manual - Page 89
EPSON Stylus Pro 9000 14. Loosen the lock nut and remove the ink pipe from "HOLDER ASSY., VALVE, A" of the I/C holder. 15. Remove the two cables corresponding to the I/C holder to be removed from the connector on the I/H relay board. Lock Nut HOLDER ASSY., VALVE,A Figure 4-58. Removing the ink pipe - Epson Stylus Pro 9000 | Service Manual - Page 90
EPSON Stylus Pro 9000 16. Remove the one screw (CP(W2) M2x4 with a metal bushing) securing the I/C link to the I/C eject lever. 17. Remove the I/C holder assembly from the I/H assembly. Figure 4-60. Removing the screw (I/C link) Figure 4-61. Removing the I/C holder Disassembly & Assembly 90 - Epson Stylus Pro 9000 | Service Manual - Page 91
EPSON Stylus Pro 9000 4.6.2 Disassembling the I/C Holder 1. Unhook the hooks fixing the upper I/C guide and slide it backward. Then slide out the metal bracket that holds the I/C ID sensor board. 2. Remove the two screws (CP(W2) M3x4) securing the " - Epson Stylus Pro 9000 | Service Manual - Page 92
EPSON Stylus Pro 9000 4.7 Removing the Ink Tubes This section describes how to remove the ink tubes connected to the printhead on the carriage assembly. After reassembling the Ink Tubing, install new ink cartridges and perform the Initial Ink Charge operation. See Cleaning menu on page 128. - Epson Stylus Pro 9000 | Service Manual - Page 93
EPSON Stylus Pro 9000 REMOVING THE CR CIRCUIT BOARD 1. Remove the CR circuit board guide plate, cut the insulation (plastic) lock tie next to the Ferrite core, and remove the cable support. CR circuit board guide plate Cable support Ferrite core 3. Remove 4 flat core pieces from the tape wires ( - Epson Stylus Pro 9000 | Service Manual - Page 94
EPSON Stylus Pro 9000 REMOVING THE CABLE CONNECTION PLATE 1. Insert a screwdriver through one of the holes in the ink tube support frame, loosen the two screws securing the tube guide fixing plate on the underside of the cable connection plate, and remove the plastic ink tube guide protector on the - Epson Stylus Pro 9000 | Service Manual - Page 95
EPSON Stylus Pro 9000 4.7.1 Ink Tubing Reassembly This section describes how to re-assemble the ink tubes and related components. INSTALLING THE CABLE CONNECTION PLATE 1. Attach the HP position and Linear Encoder sensor assemblies to the cable connection plate. 2. Re-attach - Epson Stylus Pro 9000 | Service Manual - Page 96
EPSON Stylus Pro 9000 CONNECTING THE INK TUBES TO THE INK PIPES 1. Make sure the ink tubes on the ink pipe side are uncovered for about 45 mm. 2. Make sure there is a screw and O-ring on the end of each ink tube. If some are missing, use ones from the old ink tubes. 3. Insert the inner clear tube - Epson Stylus Pro 9000 | Service Manual - Page 97
EPSON Stylus Pro 9000 CHECKING THE INK TUBES Move the carriage all the way back and forth to make sure the tubes do not come loose from the open section of the tube guide when the CR is moving. If a tube sticks out as far as the top of tube guide, check the twisting of the ink tube in the tube - Epson Stylus Pro 9000 | Service Manual - Page 98
EPSON Stylus Pro 9000 CONNECTING THE INK TUBES AND DAMPERS 1. Return the carriage to the home position. 2. Arrange the dark series ink tubes from the tube guide to the dampers. The ink one ink tube and apply cleaning liquid to the O-ring. 5. Insert the ink tube into the corresponding color damper as - Epson Stylus Pro 9000 | Service Manual - Page 99
EPSON Stylus Pro 9000 13. Secure the dark-colored ink tubes and ferrite core to the cable connection plate with the plastic insulation lock (KI-100M). Insulation lock (KI-100M) Ferrite core NOTE: At this point in re-assembly, the tube guide assembly (tube guide, FFCs, and protective film) is - Epson Stylus Pro 9000 | Service Manual - Page 100
EPSON Stylus Pro 9000 CONNECTING THE CARRIAGE FFCS TO THE RELAY CIRCUIT BOARD 1. Peel off the backing of the double-sided adhesive tape at two places: the wall surface toward the right - Epson Stylus Pro 9000 | Service Manual - Page 101
ADJUSTMENTS - Epson Stylus Pro 9000 | Service Manual - Page 102
EPSON Stylus Pro 9000 5.1 Overview Follow the instructions in this section to perform any needed adjustments on the EPSON Stylus Pro 9000. After reading the precautions below, see Table 5-2 on page 103, which lists all possible adjustments and when you need to perform them. Then follow the - Epson Stylus Pro 9000 | Service Manual - Page 103
EPSON Stylus Pro 9000 5.1.3 Required Adjustments When you remove or replace parts, refer to the following table to determine which adjustments you need to perform. Always perform the adjustments in the order listed below. Table 5-2. Service Parts & Required Adjustments Service Operation - Epson Stylus Pro 9000 | Service Manual - Page 104
EPSON Stylus Pro 9000 Table 5-2. Service Parts & Required Adjustments (cont.) Service Operation Adjustment Items PF Motor removal only PF Belt Tension Adjustment on page 132 PF Motor replacement Front Paper Sensor removal or replacement Paper Edge Sensor removal or replacement Rear Paper - Epson Stylus Pro 9000 | Service Manual - Page 105
EPSON Stylus Pro 9000 5.2 ROM Backup and Updating The main board contains a flash ROM memory which stores the adjustment values and firmware commands that control the printer. This information must be correct for the printer to work properly. Before removing the main board, you should back up the - Epson Stylus Pro 9000 | Service Manual - Page 106
EPSON Stylus Pro 9000 DOWNLOAD PROCEDURE To download data from the PC card to the printer, follow these steps: Read the caution note that appears under step 4 before starting this procedure. 1. Turn off the printer. 2. Make sure the access plate is removed from the top of the Upper Paper Guide. - Epson Stylus Pro 9000 | Service Manual - Page 107
EPSON Stylus Pro 9000 6. Turn the printer off, and then back on. UPDATING FROM A MEMORY CARD 1. Copy the file for uploading to the flash memory card (it's a .BIN file). 2. Turn off the printer. 3. Remove the access cover from the top of the Upper Paper Guide (see Figure 4-13 on page 64). Insert the - Epson Stylus Pro 9000 | Service Manual - Page 108
EPSON Stylus Pro 9000 5.3.1 Using the Self-Diagnostic Mode 1. To enter the Self-Diagnostic mode, press the following buttons on the Control Panel while turning on the printer (make sure the Paper Release Lever is lowered): Paper Feed ↓ + Cut/Eject + Cleaning "Check: Test" immediately appears on - Epson Stylus Pro 9000 | Service Manual - Page 109
EPSON Stylus Pro 9000 5.3.2 Self-Diagnostic Menus In the Self-Diagnostic mode, you can select from the following menus: Table 5-4. Self-Diagnostic Menus LCD Message Refer to Description Check: Test Check: Adjustment Check: Cleaning Check: Print Check: Parameter Check: Life page 110 page 115 - Epson Stylus Pro 9000 | Service Manual - Page 110
Paper Thickness Sensor PG Sensor Printhead Thermistors I/C Holder Levers Sensors Ink ID Sensors I/C Sensors Ink Low Sensors Lets you test the CR Motor and PF Motor encoders Turns the fans on and off Lets you check: Maintenance Record (part usage and wear counters) Fatal Error Record Factory use-Head - Epson Stylus Pro 9000 | Service Manual - Page 111
EPSON Stylus Pro 9000 VERSION This function confirms the firmware version and DIP needed for printer servicing. CONTROL PANEL This function allows you to check the operation of the control panel buttons, LED indicators, and LCD panel. [SelecType] Panel: Key Panel: LCD Panel: Key [Paper Source] - Epson Stylus Pro 9000 | Service Manual - Page 112
EPSON Stylus Pro 9000 SENSORS This function allows you to confirm that the sensors are operating properly. The current status of each sensor appears on the LCD display. To check the sensor, you can toggle it physically by hand and watch the display for any changes. For example, to check the Paper - Epson Stylus Pro 9000 | Service Manual - Page 113
EPSON Stylus Pro 9000 ENCODER This function confirms the operation of the CR Motor and PF Motor encoders. To check an encoder, follow the instructions below for the corresponding encoder. CR encoder: Move the carriage left and right by hand PF encoder: Turn the Paper Feed Roller by hand [SelecType - Epson Stylus Pro 9000 | Service Manual - Page 114
CR Motor XXXX PF Motor XXXX Ink Tube XXXX PrintNumber XXXX Cleaning XXXX [Paper Source] Table 5-6. Maintenance Record Items Item Description Fire x Cut Cutter Solenoid Lock Solenoid Waste Ink R/L Head Wiper R/L Wiper Head Rubbing R/L Rubbing Lever Cover Ink Lever R/L CR Motor PF Motor Print - Epson Stylus Pro 9000 | Service Manual - Page 115
the printer by flushing the printheads and ink delivery system Resets all counters in Table 5-11 on page 128 When conducting on-site service or repairs, do not select "Head Cleaning" as this requires a separate head cleaning cartridge to work properly. Select "Counter Clear" only when replacing the - Epson Stylus Pro 9000 | Service Manual - Page 116
EPSON Stylus Pro 9000 [SelecType] [Paper Source] Adj Cap Position Adj Check Skew Adj Input Rank Adj Check Nozzle Adj B Head Slant Adj C Head Slant Adj BC Head Slant Adj Bi-D Adj Head LR Adj Adj Flush Point R Adj Flush Point L Adj Feed Adj Top & Bottom Adj Rear Sensor Adj Test Print Adj Clean Head - Epson Stylus Pro 9000 | Service Manual - Page 117
EPSON Stylus Pro 9000 CHECK SKEW This adjustment sets the vertical distance over which paper skew is measured in test prints. This adjustment is for service printouts only and does not affect user printouts.The standard distance is 1 meter; a smaller distance decreases the magnitude of detected - Epson Stylus Pro 9000 | Service Manual - Page 118
EPSON Stylus Pro 9000 "x" = B or C, for Head B or Head C *00000-x-ID1: AAAAAA Press Paper Feed +/- to select the value 0*0000-x-ID1: AAAAAA 00*000-x-ID1: AAAAAA 000*00-x-ID1: AAAAAA 0000*0-x-ID1: AAAAAA 00000*-x-SUM: AAAAAA Error Rank Input Press the [Enter] button if an input error occurs. - Epson Stylus Pro 9000 | Service Manual - Page 119
EPSON Stylus Pro 9000 B HEAD SLANT/C HEAD SLANT ADJUSTMENT (HEAD ANGLE) This function prints a check pattern that lets you adjust each printhead straight up-and-down. If the pattern shows staggered or uneven lines, the printhead is misaligned. Use the printhead's adjusting lever as shown in Figure - Epson Stylus Pro 9000 | Service Manual - Page 120
EPSON Stylus Pro 9000 BC HEAD SLANT ADJUSTMENT (HEAD HEIGHT) This function prints a check pattern that lets you adjust the vertical alignment of Head C in relation to Head B. If the lines in the test pattern are not aligned, you need to reposition Head C using the Head Adjust Lever shown in Figure - Epson Stylus Pro 9000 | Service Manual - Page 121
EPSON Stylus Pro 9000 BI-D ADJUSTMENT This function electronically adjusts the Bi-D print timing for both printheads. The printer prints a test pattern, and lines that do not line up vertically indicate that the Bi-D setting needs adjustment. You must check the Bi-D setting for each - Epson Stylus Pro 9000 | Service Manual - Page 122
EPSON Stylus Pro 9000 + + + + + + + + Incorrect Correct Figure 5-8. Bi-D Adjustment for Patterns #6 and #8 (pressing Paper Feed + corrects the pattern on the left) (-) (+) Figure 5-9. Bi-D Adjustment for Patterns 1-5 and 7 (pressing Paper Feed + shifts the lower row to the right) - Epson Stylus Pro 9000 | Service Manual - Page 123
EPSON Stylus Pro 9000 HEAD LR ADJUSTMENT (HEAD GAP TIMING) This function electronically compensates for the gap between Head B and Head C. By referring to the printed test pattern, check the adjustment setting and make any needed corrections in each of the following modes: Table 5-9. Head Gap - Epson Stylus Pro 9000 | Service Manual - Page 124
EPSON Stylus Pro 9000 FLUSH POINT RIGHT AND LEFT ADJUSTMENT This function adjusts the position of the carriage to make sure it's properly positioned over the right or left flushing box during flushing. 1. Tape a piece of paper over the flushing box you intend to test. 2. Make sure "Adj. Flash - Epson Stylus Pro 9000 | Service Manual - Page 125
EPSON Stylus Pro 9000 Figure 5-11. Feed Distance Check Pattern TOP & BOTTOM (MARGIN) ADJUSTMENT Use this function to adjust the top, bottom, and side margins. 1. Make sure "Adj. Top & Bottom" appears, and press the Enter button. 2. Load a sheet of paper if not already loaded, and press Enter. 3. The - Epson Stylus Pro 9000 | Service Manual - Page 126
EPSON Stylus Pro 9000 REAR SENSOR POSITION ADJUSTMENT This function makes sure the Rear Paper Sensor correctly detects the rear edge of cut-sheet paper. After the printer makes a line near the rear edge of the paper, measure the distance from the line to the paper's edge, and then enter this - Epson Stylus Pro 9000 | Service Manual - Page 127
the paper, and proceeds to next menu. CLEAN HEAD (DRAIN INK) This function allows you to drain the ink from the ink delivery system including the printheads. Perform the Clean Head function before moving the printer. Adj Clean Head [Enter] Please Remove Ink Remove all ink cartridges. Please - Epson Stylus Pro 9000 | Service Manual - Page 128
EPSON Stylus Pro 9000 COUNTER CLEAR This function resets all the counters stored in memory on the Main Board to their original condition. Remove the old ink cartridges before resetting the counters; when you turn on the printer, the printer prompts you to install new cartridges. If you need to - Epson Stylus Pro 9000 | Service Manual - Page 129
on the printer's main board. Capping Position Head Rank (Printhead ID) Print Position Items (Bi-D and Gap adjustments) Paper Feed Distance Mechanical Parameters (adjustment settings) Ink Parameters Lets you reset the Initial Ink Charge flag, causing the printer to perform the initial ink charge the - Epson Stylus Pro 9000 | Service Manual - Page 130
EPSON Stylus Pro 9000 5.4 Mechanical Adjustments This section describes the mechanical adjustments you need to perform when replacing or removing certain parts. CARRIAGE COVER HEIGHT ADJUSTMENT Perform this adjustment whenever you remove the carriage cover. The adjustment sets the travel distance of - Epson Stylus Pro 9000 | Service Manual - Page 131
EPSON Stylus Pro 9000 CUTTER POSITION ADJUSTMENT Perform this adjustment whenever you remove the Lower Paper Guide. The upper part of the Lower Paper Guide (the Subplaten) and the Cutter must be aligned properly for the cutting operation to work. The position of the Lower Paper Guide is most likely - Epson Stylus Pro 9000 | Service Manual - Page 132
EPSON Stylus Pro 9000 CARRIAGE BELT TENSION ADJUSTMENT Perform this adjustment whenever you remove or loosen the CR Motor or CR Belt. 1. Make sure the Carriage is in home position. 2. Apply the tip of the tension gauge to the underside of the CR Belt in the middle of the printer. While stabilizing - Epson Stylus Pro 9000 | Service Manual - Page 133
EPSON Stylus Pro 9000 PLATEN GAP GEAR BACKLASH ADJUSTMENT Perform this adjustment whenever you remove or re-install the PG Motor. 1. Slightly loosen screw A as shown and fully loosen screw B. 2. Adjust the position of the motor by pivoting it at screw A so that the gear turns smoothly when rotated - Epson Stylus Pro 9000 | Service Manual - Page 134
EPSON Stylus Pro 9000 PAPER THICKNESS SENSOR ADJUSTMENT Perform this adjustment whenever you remove or replace the Paper Thickness Sensor. 1. Press the following buttons and turn on the printer to enter the SelfDiagnostics mode: Paper Feed ↓ + Cut/Eject + Cleaning 2. Press the SelecType or Item - Epson Stylus Pro 9000 | Service Manual - Page 135
EPSON Stylus Pro 9000 COVER OPEN SENSOR ASSEMBLY (RIGHT AND LEFT) If you remove or replace the Front Cover, it's a good idea to check the operation of the Cover Open sensors as described below. 1. Press the following buttons and turn on the printer to enter the SelfDiagnostics mode: Paper Feed ↓ - Epson Stylus Pro 9000 | Service Manual - Page 136
EPSON Stylus Pro 9000 SENSOR TRIMMER ADJUSTMENT After replacing the C277MAIN board, you need to adjust the sensitivity of three sensors: Paper Edge Sensor, Front Paper Sensor, and Rear Paper Sensor. You also need to perform this adjustment if you replace one or more of these sensors (perform the - Epson Stylus Pro 9000 | Service Manual - Page 137
MAINTENANCE - Epson Stylus Pro 9000 | Service Manual - Page 138
If the printer displays a Service Call or Maintenance Call error, a part may need to be replaced; see Service Error Codes and Replaceable Parts on page 143. If an Ink Out light is flashing or on, see Ink Cartridge Replacement on page 144. If you notice that the paper doesn't cut cleanly, the cutter - Epson Stylus Pro 9000 | Service Manual - Page 139
18,000 pages printer life; printed one page = one form - pages feed Printheads 2 billion dots, each nozzle - - Waste Ink Pads Right: 132,000 points Left: 6,600 points 1 point = 0.02 ml Service Call 00000100 (See Service Error Codes and Replaceable Parts on page 143) CR Motor 2,500,000 - Epson Stylus Pro 9000 | Service Manual - Page 140
of printed documents; displays in standard decimal notation INK PAD Useful remaining life of the Waste Ink Pads CR MOTOR Useful remaining life of the Carriage motor PF MOTOR Useful remaining life of the Paper feed motor HEAD UNIT Useful remaining life of the Printheads CLEANER Useful - Epson Stylus Pro 9000 | Service Manual - Page 141
CR Motor CR Motor CR Motor CR Motor PF Motor PF Motor PF Motor PF Motor Fire x [megadots fired per nozzle]; X = Head B or Head C Head Unit Head Unit Head C Head B Ink Lever R/L Ink Lever C Ink Lever B Cover (front cover) Cover Lever (paper release lever) Lever Cleaning (printhead - Epson Stylus Pro 9000 | Service Manual - Page 142
EPSON Stylus Pro 9000 Table 6-4. Summary of Ways to Check and Clear Maintenance Counters (continued) Ways to Check Counters Ways to Clear Counters Self-Diagnostics: Test \ Elec. (see Table 5-6 on page 114) Printer Status Menu (see Table 1-7 on page 15) Self-Diagnostics: Adjustments \ Counter - Epson Stylus Pro 9000 | Service Manual - Page 143
EPSON Stylus Pro 9000 6.5 Service Error Codes and Replaceable Parts When some consumable parts reach their predetermined end-of-life, a "Maintenance Call" or "Service Call" message appears. (See The Difference Between a 'Maintenance Call' and a 'Service Call' at right.) Follow the maintenance - Epson Stylus Pro 9000 | Service Manual - Page 144
EPSON Stylus Pro 9000 6.6 Ink Cartridge Replacement When one of the Ink Out lights is flashing and INK LOW is displayed on the control panel, the corresponding cartridge is almost out of ink. When the light stays on and INK OUT is displayed, the cartridge is empty. Replace the old ink cartridge - Epson Stylus Pro 9000 | Service Manual - Page 145
APPENDIX - Epson Stylus Pro 9000 | Service Manual - Page 146
EPSON Stylus Pro 9000 7.1 Unpacking and Transporting the Printer Follow these procedures for unpacking and transporting the printer: To set up the printer for initial use, see Unpacking and Assembly on page 147. To prepare the printer for transportation, see Repacking and Transporting the Printer on - Epson Stylus Pro 9000 | Service Manual - Page 147
flange bolts with hexagon hole (M6 x 12) LARGE BOX The following parts are in the large box. EPSON Stylus Pro 9000 printer body 2 Spindles for roll paper (for 2-inch diameter roll paper) Accessory Box Ink Cartridges x 6 (one for each color) Roll paper Documentation Box (Guide Books and CD-ROM, etc - Epson Stylus Pro 9000 | Service Manual - Page 148
EPSON Stylus Pro 9000 3. Install the top and bottom horizontal stand supports (holes facing correct direction) to the right-side leg and temporarily secure the top support with the hexagonal bolts (M6 x 10). Repeat for the left-side leg Make sure the four holes on the upper support are on the left - Epson Stylus Pro 9000 | Service Manual - Page 149
EPSON Stylus Pro 9000 6. Insert the two tray hooks into the slots on the inner sides of the stand. When installing the tray hooks, the sides with the plastic (resin) caps should be toward the rear of the printer and should face inward. (See the figure below.) 7. Insert the eject tray pins into the - Epson Stylus Pro 9000 | Service Manual - Page 150
EPSON Stylus Pro 9000 8. Holding the eject tray cloth, locate the shaft which has a joint at both ends and connect those joint ends to the pins you set up in step 7. Connect the joints to the top of the pins and push down securely. When installing the "Paper Eject Tray" cloth, make sure the seam ( - Epson Stylus Pro 9000 | Service Manual - Page 151
EPSON Stylus Pro 9000 ASSEMBLING THE PRINTER BODY When lifting or moving the printer body, use at least 4 people, since the printer weighs approximately 160 lb (74 kg). When removing the large box, be sure that there is enough space overhead (about 7 feet or 2 meters of clearance is required). 1. - Epson Stylus Pro 9000 | Service Manual - Page 152
EPSON Stylus Pro 9000 3. Pull up the large box and store it. 4. As shown in the figure below, place the assembled stand in front of the printer body and lock the (front) right and left casters. Then lower the right and left leveling screws until you are sure they are secure against - Epson Stylus Pro 9000 | Service Manual - Page 153
EPSON Stylus Pro 9000 5. Employing four people, lift the printer body as shown in the figure below. Lifting the printer requires four people, and all four people need to lift the printer by the hand position while supporting/steadying the printer with their free hands. 6. To set the printer on the - Epson Stylus Pro 9000 | Service Manual - Page 154
EPSON Stylus Pro 9000 7. Tighten the engaging part of the printer body and leg parts by 4 bolts for right and left sides. 8. Install the leg cover for the engaged parts of legs. 9. After completing the assembly, release the lock of the casters and labeling screws, then move the printer to the - Epson Stylus Pro 9000 | Service Manual - Page 155
EPSON Stylus Pro 9000 7.1.4 Repacking and Transporting the Printer When the printer needs to be transported over a long distance, or if it will not be level during shipping, a service technician must prepare the printer as described in this section. You must complete the shipping of the printer, - Epson Stylus Pro 9000 | Service Manual - Page 156
EPSON Stylus Pro 9000 7.2 Specifications 7.2.1 Mechanical Printing method On-demand MACH (Multi-layer Actuator Head) ink jet E-MACH type Nozzle configuration Black 64 nozzles Color 64 nozzles for each color (yellow, magenta, cyan, light magenta, and light cyan) Print direction Bidirectional - Epson Stylus Pro 9000 | Service Manual - Page 157
EPSON Stylus Pro 9000 Print speed Matte paper Glossy paper Glossy paper A0 Print Time* 15 minutes 30 minutes 55 minutes Environment • Speed selected in printer driver • 720 × 360 dpi • Mode = Bi-D/FOL/300cps • Quality selected in printer driver • 720 × 720 dpi • Mode = Bi-D/FOL/300 cps • Advanced - Epson Stylus Pro 9000 | Service Manual - Page 158
EPSON Stylus Pro 9000 7.2.4 Electrical The electrical printer, install new ink cartridges. When the temperature drops below 5 °F (-15 °C), the ink in the cartridges and printheads freezes. The ink thaws completely after 3 hours at 77 °F (25 °C). 7.2.6 Ink Cartridge Shape Each ink cartridge - Epson Stylus Pro 9000 | Service Manual - Page 159
EPSON Stylus Pro 9000 Ink volume 7.4 ± 0.17 oz. (220 ± 5 ml) Ink available for printing 6.4 ± 0.47 oz. (190 ± 14 ml) Print Do not refill or reuse cartridges; they are consumable items. Do not use ink that beyond its expiration date; they are consumable items. To use ink that has been frozen ( - Epson Stylus Pro 9000 | Service Manual - Page 160
EPSON Stylus Pro 9000 Life Generally, can cut more than 2,000 pages, but the actual wear-andtear depends on the type and thickness of the paper. The cutter life can be determined by manually using it to cut a piece of normal paper. If the cutter easily cuts the paper, it is still good. The cutter - Epson Stylus Pro 9000 | Service Manual - Page 161
EPSON Stylus Pro 9000 For paper meeting the following requirements, only the feeding operation is guaranteed: Weight 17 to 24 lb (64 to 90 gf/m2) Quality Normal, recycled paper (load short edge first portrait) Environment 59 to 77 °F (15 to 25 °C) / 40 to 60% humidity The printer exerts between 300 - Epson Stylus Pro 9000 | Service Manual - Page 162
EPSON Stylus Pro 9000 Special paper For special paper meeting the following requirements, the feeding operation and print quality are optimized. Table 7-3. Specifications for Special Paper Paper Part Number Paper Size Roll Size Presentation matte paper Semi-gloss photo paper S041220 S041221 - Epson Stylus Pro 9000 | Service Manual - Page 163
EPSON Stylus Pro 9000 Handshaking X-ON/X-OFF, DTR protocol Adaptable connector 8-pin mini-DIN Recommended I/F cable Apple system peripheral-8 X-On/X-Off and DTR Protocol Buffer Space X-ON/X-OFF Less than 3072 bytes Send X-OFF code More than 5120 bytes Send X-ON code DTR OFF ON Appendix 163 - Epson Stylus Pro 9000 | Service Manual - Page 164
EPSON Stylus Pro 9000 7.2.11.1 Parallel interface Transmission mode 8-bit parallel, IEEE-1284 During a printer error If parallel interface is not selected ERROR signal LOW if the following conditions occur: Printer hardware error (fatal error) Paper out error Paper jam error Ink out error NOTE: The - Epson Stylus Pro 9000 | Service Manual - Page 165
EPSON Stylus Pro 9000 Table 7-8. Pin Assignment For Forward Channel Pin No. Signal Name means the printer cannot receive data. This occurs when the printer is receiving data or when the printer is in an error state. 12 PE 28 Out HIGH means no paper is loaded. (LOW means an error.) 13 SLCT - Epson Stylus Pro 9000 | Service Manual - Page 166
ID to the host Device ID [00H] denotes a hexadecimal value of zero. [SP] equals space code 20H MFG: EPSON CMD: ESCPL2, BDC MDL: Stylus[SP]Pro[SP]9000 CLS: PRINTER DES: EPSON[SP]Stylus[SP]Pro[SP]9000 7.2.11.3 ECP Mode Transmission mode IEEE-1284 ECP mode Synchronization Refer to IEEE-1284 - Epson Stylus Pro 9000 | Service Manual - Page 167
EPSON Stylus Pro 9000 Pin No. Signal Name 1 HostClk 2-9 Data0-7 10 PeriphClk 11 PeriphAck/ These signals are used to transfer the 1284 extensibility request values to the printer. 28 Out Printer clock signal. 29 Out Printer busy signal and reverse channel transfer data bit 3 or 7. 28 Out - Epson Stylus Pro 9000 | Service Manual - Page 168
EPSON Stylus Pro 9000 7.2.11.4 Type-B Interface (Optional) The EPSON Stylus Pro 9000 supports a Type-B interface (level 2). Reply message (short version): When using Co-ax/Twin-ax interface card: Main type: MTP48p, PW127cl10cpi, PRG (KAxxxx)rev, AP1200ma Product name:Stylus[SP]Pro[SP]9000 Emulation - Epson Stylus Pro 9000 | Service Manual - Page 169
procedures for the EPSON Stylus Pro 9000. Power On initialization When the power is turned ON or a cold reset command is sent to the printer (remote RS command), the printer does the following: Initializes the printer mechanism Clears the input data buffer Clears the print buffer Restores the - Epson Stylus Pro 9000 | Service Manual - Page 170
EPSON Stylus Pro 9000 7.4 Jumper and DIP Switch Settings The jumper and DIP switch settings on the Main Board (C277 MAIN) are as follows: Table 7-10. Jumper Settings Type Number Setting Jumper JP1 Closed Jumper JP2 Closed DIP-SW SWD1 "1" OFF DIP-SW SWD1 "2" OFF Appendix 170 - Epson Stylus Pro 9000 | Service Manual - Page 171
PG Motor Pump Sensor Motor Relay (Junction) Board BLE WHT CN18 (PF Motor) CN14 (Relay: CN5) CN27 (Relay: CN5) CN17 CN6 (CR Motor) (Power) CN26 (P/S Fan R) CN10 (P/S Fan L) Cutter Solenoid CR Board Assembly Linear Encoder CR HP Sensor C Head B Head Figure 7-4. Stylus Pro 9000 Connector - Epson Stylus Pro 9000 | Service Manual - Page 172
EPSON Stylus Pro 9000 Table 7-11. Printer Mechanism:Cover Sensor CN14-16 Printer Mechanism:Suction Fan CN17 Printer Mechanism:PG Origin Sensor CN18 Printer Mechanism:PG Motor CN19 Printer Mechanism:Pump Motor CR Board CN1 From Relay Board/CN6:WHT CN2 CR Encoder CN3 B Head CN4 CR - Epson Stylus Pro 9000 | Service Manual - Page 173
EPSON Stylus Pro 9000 7.6 Parts List Table 7-12. Parts List Block Name Ref No. Part Code Description Qty CASE BLOCK 180 1046615 LABEL,CAUTION;B 1 CASE BLOCK 181 1046617 LABEL,CUTER CHANGE;B 1 CASE BLOCK 182 1046619 LABEL,PAPER JAMING;B 1 CASE BLOCK 183 1046621 LABEL,CUT PAPER - Epson Stylus Pro 9000 | Service Manual - Page 174
EPSON Stylus Pro 9000 Table 7-12. Parts List (continued) Block Name Ref No. Part Code Description Qty PRINTER MECHANISM 115 1044261 COVER DUMPER ASSY 1 PRINTER MECHANISM 116 2030087 TERM BOARD ASSY 1 PRINTER MECHANISM 117 2030088 LEVER DETECTOR ASSY 1 PRINTER MECHANISM 118 - Epson Stylus Pro 9000 | Service Manual - Page 175
PUMP ASSY. 1 406 1033209 CLEANER,HEAD,ASP 1 407 1044302 F BOX R ASSY 1 411 1035198 MOUNTING PLATE,MOTOR,ASF 1 Table 7-12. Parts List (continued) Block Name Ref No. Part Code Description Qty PRINTER MECHANISM 412 1012618 DAMPER,CR 3 PRINTER MECHANISM 413 1038605 PLANE WASHER - Epson Stylus Pro 9000 | Service Manual - Page 176
EPSON Stylus Pro 9000 Table 7-12. Parts List (continued) Block Name Ref No. Part Code Description Qty PRINTER MECHANISM 514 1044322 I/C LINK 2 PRINTER MECHANISM 515 1044323 I/C LEVER KNOB 6 PRINTER MECHANISM 516 2030097 INK ID BOARD ASSY R 2 PRINTER MECHANISM 517 2030098 INK ID - Epson Stylus Pro 9000 | Service Manual - Page 177
EPSON Stylus Pro 9000 Table 7-12. Parts List (continued) Block Name Ref No. Part Code Description Qty PRINTER MECHANISM 605 1044356 CR TAPE CABLE 2 1 PRINTER MECHANISM 606 1033483 O RING,TUBE FASTEN 48 PRINTER MECHANISM 607 1033482 JOINT SCREWS,M6 48 PRINTER MECHANISM 608 - Epson Stylus Pro 9000 | Service Manual - Page 178
EPSON Stylus Pro 9000 Block Name PRINTER MECHANISM PRINTER MECHANISM PRINTER MECHANISM PRINTER MECHANISM PRINTER MECHANISM PRINTER MECHANISM PRINTER MECHANISM PRINTER MECHANISM PRINTER MECHANISM PRINTER MECHANISM PRINTER MECHANISM PRINTER MECHANISM PRINTER MECHANISM PRINTER MECHANISM Table 7-12. - Epson Stylus Pro 9000 | Service Manual - Page 179
EPSON Stylus Pro 9000 7.7 Exploded Diagrams The part numbers in the illustrations on the following pages are referenced in Table 7-12 on page 173. No.1: PF L Frame Assembly, Fan Bracket Assembly No.2: R Frame Assembly No.3: PF Rail Assembly No.4: CR Rail Assembly No.5: Carriage Assembly No.6: - Epson Stylus Pro 9000 | Service Manual - Page 180
PF L Frame Assembly, Fan Bracket Assembly 127 102x2 CAT 5001 101 126 127x2 105 106 106 107x2 104x2 108 109 110 108 109 111 108 109 112 107x2 131x7pcs 131x27pcs STYLUS PRO 9000 / PM-9000C No.1 Rev.01 10052 - Epson Stylus Pro 9000 | Service Manual - Page 181
R Frame Assembly 115 103x2 CAT 5002 116 104x2 117 120 124 118 119 122 121 123 125 STYLUS PRO 9000 / PM-9000C No.2 Rev.01 10052 - Epson Stylus Pro 9000 | Service Manual - Page 182
PF Rail Assembly 201 CAT 5003 202 STYLUS PRO 9000 / PM-9000C No.3 Rev.01 10052 - Epson Stylus Pro 9000 | Service Manual - Page 183
205 204x2 203 CR Rail Assembly CAT 5004 206 213 213 213 213 213 209 213 213 208 207 STYLUS PRO 9000 / PM-9000C No.4 Rev.01 10052 - Epson Stylus Pro 9000 | Service Manual - Page 184
Carriage Assembly 309 312 607 606 606 302 607 607 606 302 607 607 606 607 606 606 310 319 304 304 311 305 319 306 303 CAT 5005 307 313 308 313 314 STYLUS PRO 9000 / PM-9000C No.5 Rev.01 10052 - Epson Stylus Pro 9000 | Service Manual - Page 185
403 402 Maintenance Assembly 414x2 413x2 404 412x2 406 411 405 415 407 CAT 5006 STYLUS PRO 9000 / PM-9000C No.6 Rev.01 10052 - Epson Stylus Pro 9000 | Service Manual - Page 186
505 504 531 515 IH Assembly (1) Left 506 508 531 514 510 CAT 5008 503 509 512 STYLUS PRO 9000 / PM-9000C No.7 Rev.01 10052 - Epson Stylus Pro 9000 | Service Manual - Page 187
531 515 IH Assembly (1) Right 504 505 507 508 531 514 510 CAT 5007 503 509 513 STYLUS PRO 9000 / PM-9000C No.8 Rev.01 10052 - Epson Stylus Pro 9000 | Service Manual - Page 188
516x2 or 517x2 or 518x2 I/H Assembly (1) IH Assembly 538x6 519x6 539x6 540x6 541x6 542x6 CAT 5008 520x2 or 521x2 or 522x2 511x6 STYLUS PRO 9000 / PM-9000C No.9 Rev.01 10052 - Epson Stylus Pro 9000 | Service Manual - Page 189
193 527 I/H Assembly (2) Holder 523 524 187 530 532 528 533 534 534 535 184x2 528 530 526 525 532 533 CAT 5009 192 527 186 STYLUS PRO 9000 / PM-9000C No.10 Rev.01 10052 - Epson Stylus Pro 9000 | Service Manual - Page 190
606 607 608 607 612 606 606 608 604 605 Tube Assembly 615 616 615 601 602 603 CAT 5010 613 614 613 607 606 608 606 606 607 612 607 606 608 606 STYLUS PRO 9000 / PM-9000C No.11 Rev.01 10052 - Epson Stylus Pro 9000 | Service Manual - Page 191
189 706 Board Assembly 703 716 707 708 713 709 (512) 714 CAT 5011 201 720 710 712 711 200 with 201 188 705 704 704 717 STYLUS PRO 9000 / PM-9000C No.12 Rev.01 10052 - Epson Stylus Pro 9000 | Service Manual - Page 192
Cover Assembly CAT 5012 801 807 812 196 813 809x5 808 810x3 182 190 812x1 195 181 191 (710) 196 180 185 197 JPN only 805 806 183 STYLUS PRO 9000 / PM-9000C No.13 Rev.01 10052 - Epson Stylus Pro 9000 | Service Manual - Page 193
909 910 904 Stand Assembly CAT 5013 194 908 911 905 909 906 907 901 912 905 908 909 902 904 911 909 910 STYLUS PRO 9000 / PM-9000C No.14 Rev.01 10052 - Epson Stylus Pro 9000 | Service Manual - Page 194
EPSON Stylus Pro 9000 7.8 Main Board Component Layout The illustrations below show the C277MAIN Board component layout. Figure 7-5. C277MAIN Board Component Layout of Component side Appendix 194 - Epson Stylus Pro 9000 | Service Manual - Page 195
EPSON Stylus Pro 9000 Figure 7-6. C277MAIN Board Component Layout of Soldering Side Appendix 195 - Epson Stylus Pro 9000 | Service Manual - Page 196
EPSON Stylus Pro 9000 7.9 Circuit Diagrams The circuit diagrams for the C277MAIN Board are provided on the following pages. C277MAIN (1/2) C277MAIN (2/2) Appendix 196 - Epson Stylus Pro 9000 | Service Manual - Page 197
- Epson Stylus Pro 9000 | Service Manual - Page 198

EPSON Stylus Pro 9000
Wide-Format Professional Inkjet Printer
TM-PRO9000
±²³´µ¶²·¸¹º»¹¼