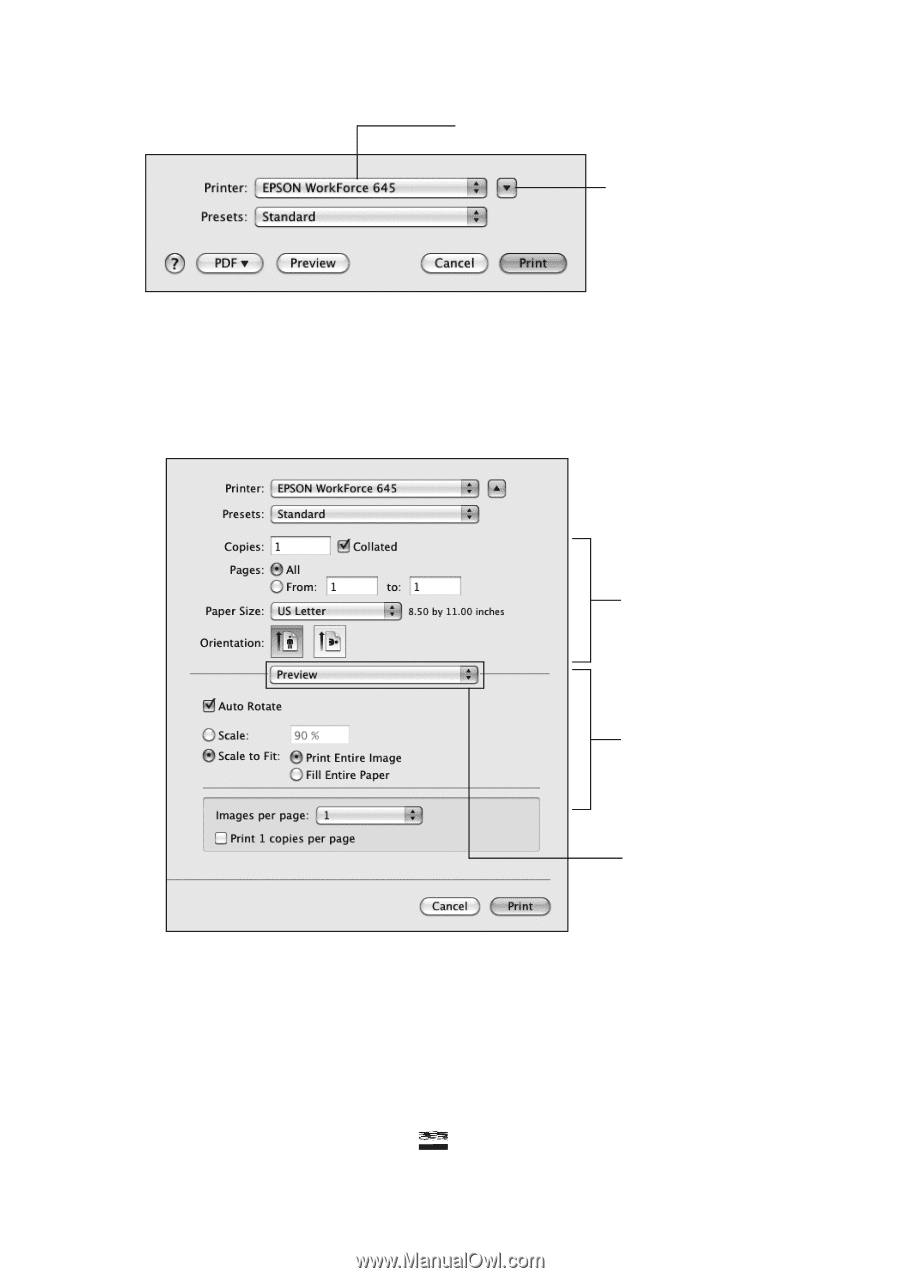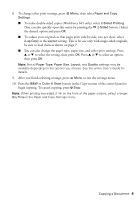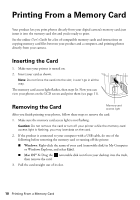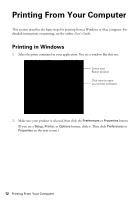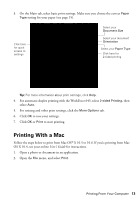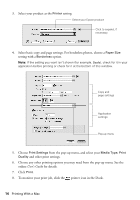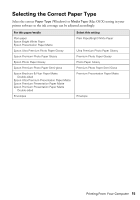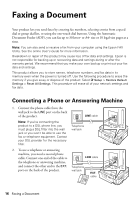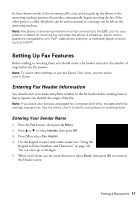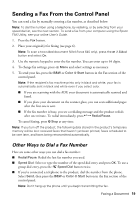Epson WorkForce 545 Quick Guide - Page 14
User's Guide, and other print settings. - printer
 |
View all Epson WorkForce 545 manuals
Add to My Manuals
Save this manual to your list of manuals |
Page 14 highlights
3. Select your product as the Printer setting. Select your Epson product Click to expand, if necessary 4. Select basic copy and page settings. For borderless photos, choose a Paper Size setting with a Borderless option. Note: If the setting you want isn't shown (for example, Scale), check for it in your application before printing or check for it at the bottom of this window. Copy and page settings Application settings Pop-up menu 5. Choose Print Settings from the pop-up menu, and select your Media Type, Print Quality and other print settings. 6. Choose any other printing options you may need from the pop-up menu. See the online User's Guide for details. 7. Click Print. 8. To monitor your print job, click the printer icon in the Dock. 14 Printing With a Mac