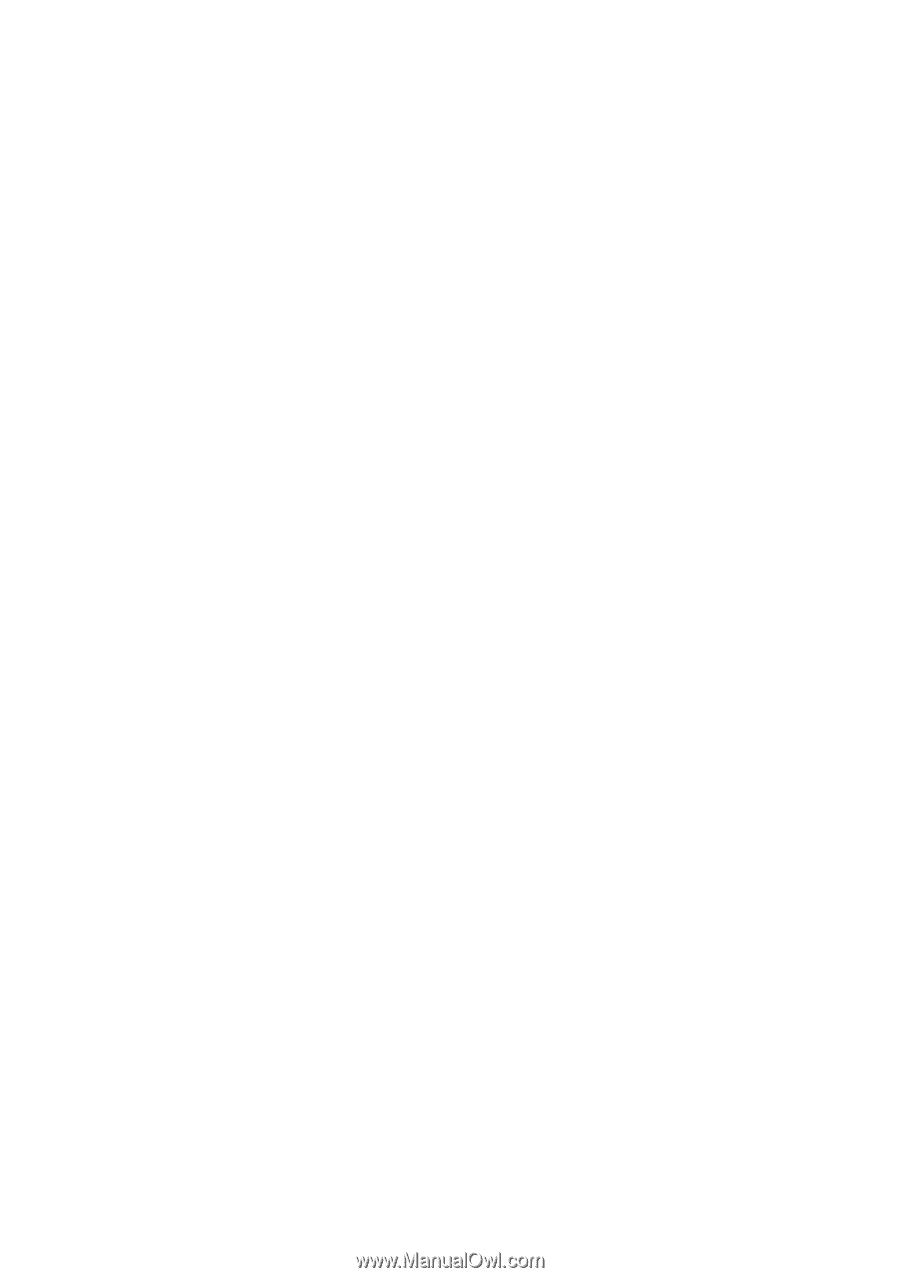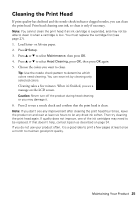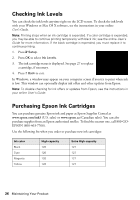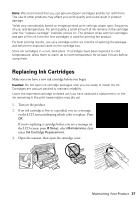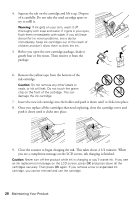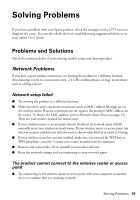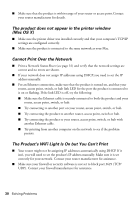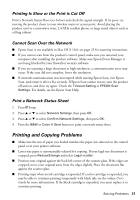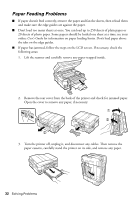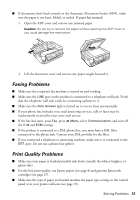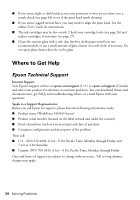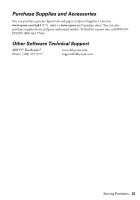Epson WorkForce 545 Quick Guide - Page 30
The product does not appear in the printer window, Mac OS X, Cannot Print Over the Network
 |
View all Epson WorkForce 545 manuals
Add to My Manuals
Save this manual to your list of manuals |
Page 30 highlights
■ Make sure that the product is within range of your router or access point.Contact your router manufacturer for details. The product does not appear in the printer window (Mac OS X) ■ Make sure the printer driver was installed correctly and that your computer's TCP/IP settings are configured correctly. ■ Make sure the product is connected to the same network as your Mac. Cannot Print Over the Network ■ Print a Network Status Sheet (see page 31) and verify that the network settings are correct and no errors are shown. ■ If your network does not assign IP addresses using DHCP, you need to set the IP address manually. ■ For an Ethernet connection, make sure that the product is turned on, and that your router, access point, switch, or hub link LED for the port the product is connected to is on or flashing. If the link LED is off, try the following: ■ Make sure the Ethernet cable is securely connected to both the product and your router, access point, switch, or hub. ■ Try connecting to another port on your router, access point, switch, or hub. ■ Try connecting the product to another router, access point, switch or hub. ■ Try connecting the product to your router, access point, switch, or hub with another Ethernet cable. ■ Try printing from another computer on the network to see if the problem persists. The Product's WiFi Light Is On but You Can't Print ■ Your router might not be assigning IP addresses automatically using DHCP. If it isn't, you will need to set the product's IP address manually. Make sure it is set correctly for your network. Contact your router manufacturer for assistance. ■ Make sure your firewall or security software is not set to block port 3629 (TCP/ UDP). Contact your firewall manufacturer for assistance. 30 Solving Problems