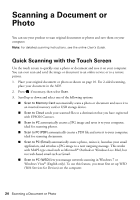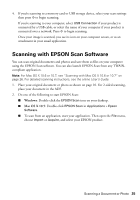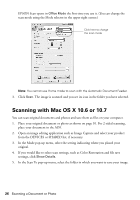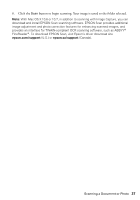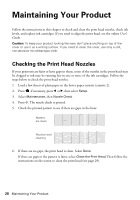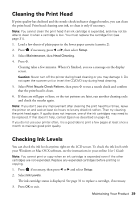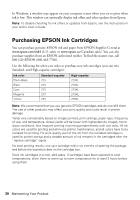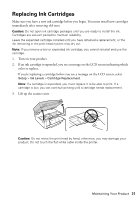Epson XP-800 Quick Guide - Page 26
Scanning with Mac OS X 10.6 or 10.7
 |
View all Epson XP-800 manuals
Add to My Manuals
Save this manual to your list of manuals |
Page 26 highlights
EPSON Scan opens in Office Mode the first time you use it. (You can change the scan mode using the Mode selector in the upper right corner.) Click here to change the scan mode Note: You cannot use Home mode to scan with the Automatic Document Feeder. 3. Click Scan. The image is scanned and you see its icon in the folder you have selected. Scanning with Mac OS X 10.6 or 10.7 You can scan original documents and photos and save them as files on your computer. 1. Place your original document or photo as shown on page 10. For 2-sided scanning, place your document in the ADF. 2. Open an image editing application such as Image Capture and select your product from the DEVICES or SHARED list, if necessary. 3. In the Mode pop-up menu, select the setting indicating where you placed your original. 4. If you would like to select scan settings, such as Color Restoration and file save settings, click Show Details. 5. In the Scan To pop-up menu, select the folder in which you want to save your image. 26 Scanning a Document or Photo