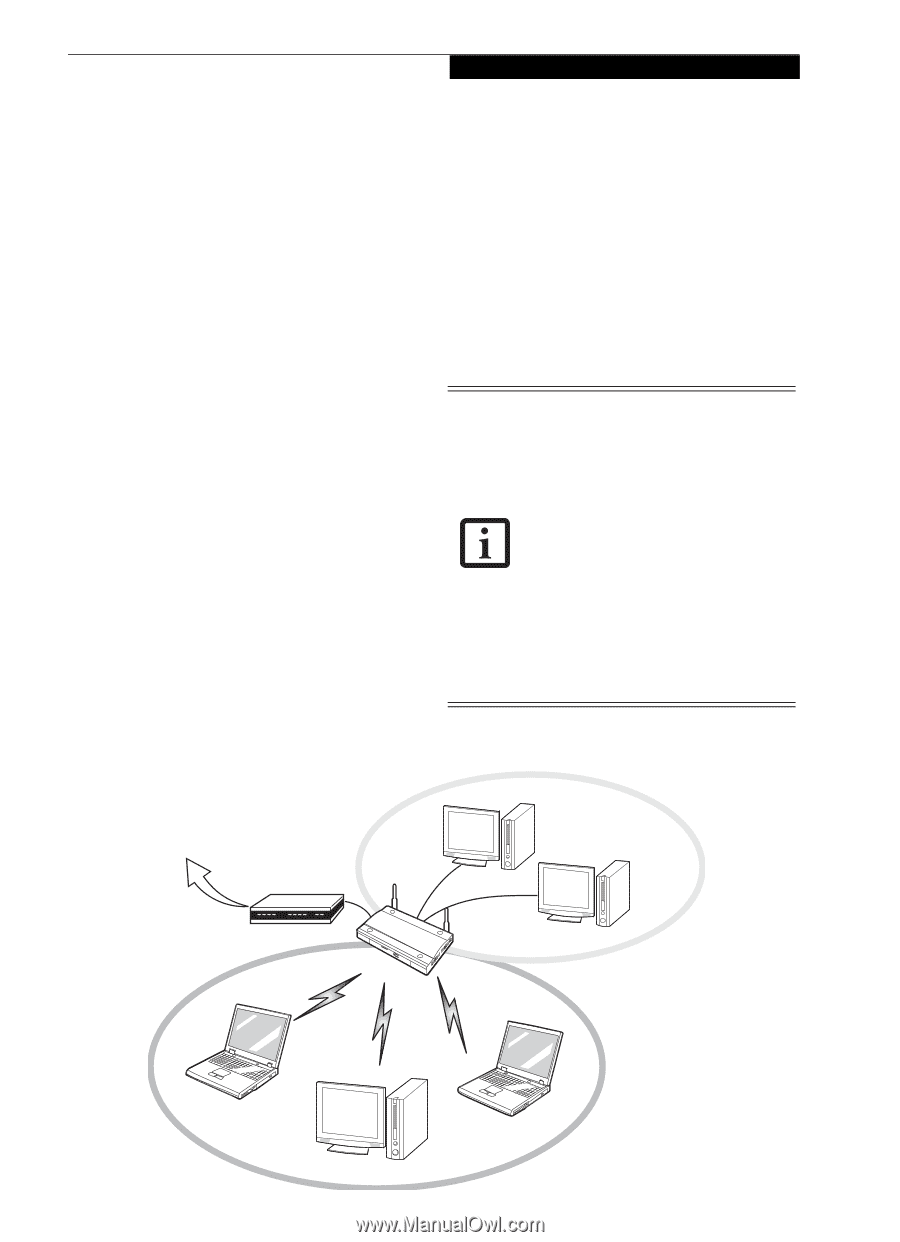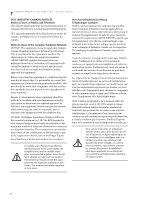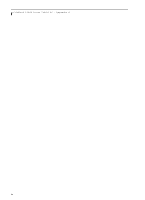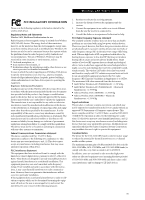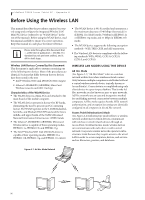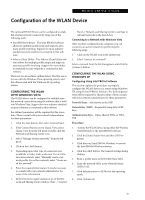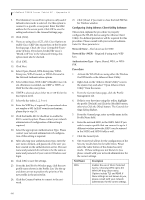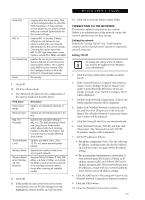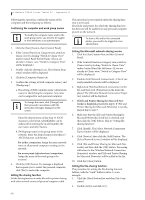Fujitsu T4220 T4220 User's Guide - Page 105
Wireless Network Considerations, Deactivating The Wlan Device
 |
View all Fujitsu T4220 manuals
Add to My Manuals
Save this manual to your list of manuals |
Page 105 highlights
Wireless LAN User's Guide How to Handle This Device The WLAN device comes pre-installed in your mobile computer. Under normal circumstances, it should not be necessary for you to remove or re-install it. The Operating System that your mobile computer comes with has been pre-configured to support the WLAN device. WIRELESS NETWORK CONSIDERATIONS ■ The Intel PRO/Wireless 3945ABG WLAN device supports IEEE802.11a, IEEE802.11b and IEEE802.11g. ■ Intel Wireless WiFi Link 4965AGN (4965AGN) device supports IEEE802.11a, IEEE802.11b, IEEE802.11g, and IEEE802.11n. ■ The WLAN device operates in the 2.4GHz ISM band and the 5 GHz lower, middle, and upper UNII bands. ■ Microwave ovens may interfere with the operation of WLAN devices since they operate in the same 2.4GHz frequency range as IEEE802.11b/g/n devices. Interference by microwaves does not occur with IEEE802.11a radio which operates in the 5 GHz RF band. ■ Wireless devices that transmit in the 2.4GHz range may interfere with operation of WLAN devices in IEEE802.11b/g/n modes. Symptoms of interference include reduced throughput, intermittent disconnects, and many frame errors. It is HIGHLY recommended that these interfering devices be powered off to ensure proper operation of the WLAN device. DEACTIVATING THE WLAN DEVICE Deactivation of the WLAN device may be desired in certain circumstances (to extend battery life) or where Figure A-2. Access Point (Infrastructure) Mode Network certain environments require it (i.e. hospitals, clinics, airplanes, etc.). Fujitsu mobile computers employ three methods with which to deactivate the WLAN device: ■ Using the Wireless On/Off Switch, or, ■ In Windows Vista, using the WLAN icon in the taskbar, or, ■ In Windows XP, using the Intel PROSet Software or Atheros Client Utility software. Deactivation using the Wireless On/Off Switch The WLAN device can be deactivated quickly and efficiently by toggling the Wireless On/Off Switch to the Off position. (Figure A-3) The Wireless LAN/Bluetooth On/Off Switch will power off both the optional wireless LAN and Bluetooth devices at the same time. To enable or disable either one of the devices individually, perform the following steps: 1. Slide the Wireless LAN/Bluetooth on/ off switch to On position. 2. In the Control Panel, double-click the Fujitsu Radio Control icon. 3. In the window that appears, click the button associated with Bluetooth and/ or Wireless LAN Status to enable or disable the individual devices. 4. Click [OK]. Internet ADSL modem, cable modem, or similar Wired LAN Access Point* Wireless LAN *An optional hub for a wired LAN may be required depending upon the type of access point used. 97