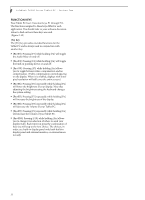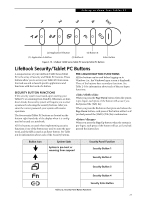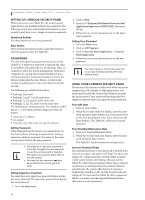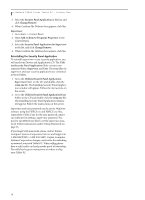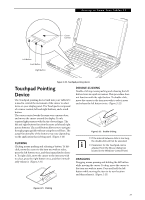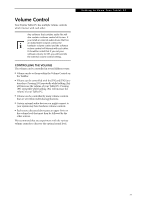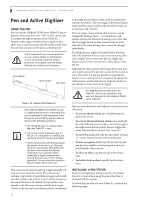Fujitsu T4220 T4220 User's Guide - Page 35
Precautions, Uninstalling The Security, Panel Application
 |
View all Fujitsu T4220 manuals
Add to My Manuals
Save this manual to your list of manuals |
Page 35 highlights
Getting to Know Your Tablet PC Remember the user password you specified on the Security Panel Application. If you forget the password you will not be able to use your computer. The supervisor password can override the user password. PRECAUTIONS Opening and Closing the Cover By default, closing the cover automatically places your system into Standby mode. Windows XP systems: You can change the action the system takes when the cover is closed by opening the Power Options Properties icon in the Control Panel, and selecting the Advanced tab. Make a choice from the drop down menu for "When I close the lid of my portable computer:" and click the [OK] button.) Opening the cover does not automatically place the Tablet PC into normal operation. Instead, you must enter the proper security password after pushing the Suspend/Resume button. Windows Vista systems: To change the default for Windows Vista systems when the cover is closed: 1. Open the system Control Panel. 2. If the display is in Category view, click "Change battery settings" under the "Mobile PC" category. If it is in Classic view, click "Power Options". 3. Click "Choose what closing the lid does" in the left pane. 4. Select the desired action for "When I close the lid". Low Battery Operations If your Tablet PC has a low battery, pushing the suspend/resume button only turns on the Security Indicator. Your Tablet PC does not unlock, the Security Indicator turns off after one minute. To resume normal operation, first attach a power supply to the Tablet PC. Then you may unlock the Tablet PC. ■ Always power off the computer before transporting and/or packaging it. After shutting down the system, wait until the status LED panel indicates power off condition (i.e., no lights are illuminated). ■ It is possible that the unit may not automatically go to power off or hibernate mode when you close the lid. This situation may occur due to pre-OS boot password security settings or some other application running on the computer. ■ Attempting to transport the computer while power is on may damage the notebook due to shock or overheating since the air vents may be blocked or restricted. UNINSTALLING THE SECURITY PANEL APPLICATION You have two options when uninstalling the security panel application: ■ Remove passwords and uninstall the security panel application software. This will disable all security features. ■ Uninstall the security panel application with password still active. This will not allow any changes to the password. Uninstalling the Security Panel Application Software Remove passwords when User wants no password protection whatsoever and doesn't want to give anybody the utility to set a password on their computer. In this case, if passwords (supervisor, user, or both) are set, the passwords must first be cleared BEFORE removing the application. To clear passwords, follow same procedure in SETTING PASSWORD CODES except this time, select REMOVE, enter current password then click Next. When asked to confirm select Yes. Removing Security Panel Application with Passwords Still Active Using this feature will not allow any changes to the password. Removing the applications does not remove the password. It simply removes the ability to change/add/remove passwords. To change your password you must reinstall the application. User: 1. Go to Start -> Control Panel. 2. Open Add or Remove Programs Properties in the Control Panel. 27