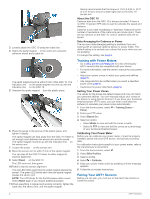Garmin Edge 510 Owner's Manual - Page 13
Bluetooth Settings, About Training Settings - performance
 |
View all Garmin Edge 510 manuals
Add to My Manuals
Save this manual to your list of manuals |
Page 13 highlights
rate and speed), training settings (such as Auto Pause and Auto Lap), and navigation settings. User Profile: You can update your gender, age, weight, height, and lifetime athlete settings. The device uses this information to calculate accurate ride data. Updating Your Bike Profile You can customize 10 bike profiles. The device uses the bike weight, odometer value, wheel size, and crank length to calculate accurate ride data. 1 From the home screen, select > Bike Profiles. 2 Select an option: • Select a profile. • Select to add a new profile. 3 Select the name of the bike. 4 If necessary, edit the name, color, and image for the profile. 5 If you are using a speed and cadence sensor or power sensor, select an option: • Select Wheel Size > Automatic to calculate your wheel size using GPS distance. • Select Wheel Size > Custom to enter your wheel size. For a table of wheel sizes and circumferences, see page 14. • Select Crank Length > Automatic to calculate your crank length using GPS distance. • Select Crank Length > Custom to enter your crank length. Any changes you make are saved to the active profile. Updating Your Activity Profile You can customize five activity profiles. You can customize your settings and data fields for a particular activity or trip. 1 From the home screen, select > Activity Profiles. 2 Select an option: • Select a profile. • Select to add a new profile. 3 If necessary, edit the name and background image for the profile. 4 Select an option: • Select Training Pages to customize the data pages and data fields (page 9). • Select Alerts to customize your training alerts (page 3). • Select Auto Pause to change when the timer automatically pauses (page 9). • Select Auto Lap to set how laps are triggered (page 9). • Select Auto Scroll to customize the display of the training data pages when the timer is running (page 10). All changes you make are saved to the active profile. Setting Up Your User Profile You can update your gender, age, weight, height, and lifetime athlete settings. The device uses this information to calculate accurate ride data. 1 From the home screen, select > User Profile. 2 Select an option. About Lifetime Athletes A lifetime athlete is an individual who has trained intensely for many years (with the exception of minor injuries) and has a resting heart rate of 60 beats per minute (bpm) or less. Bluetooth Settings Select > Bluetooth. Enable: Enables Bluetooth wireless technology. NOTE: Other Bluetooth settings appear only when Bluetooth is enabled. Friendly Name: Allows you to enter a friendly name that identifies your devices with Bluetooth wireless technology. Pair Smartphone: Connects your device with a compatible Bluetooth-enabled smartphone. About Training Settings The following options and settings allow you to customize your device based on your training needs. These settings are saved to an activity profile. For example, you can set time alerts for your racing profile and you can set an Auto Lap® position trigger for your mountain biking profile. Customizing the Data Pages You can customize data pages for each activity profile (page 8). 1 From the home screen, select > Activity Profiles. 2 Select a profile. 3 Select Training Pages. 4 Select a data page. 5 If necessary, enable the data page. 6 Select the number of data fields you want to see on the page. 7 Select . 8 Select a data field to change it. 9 Select . Using Auto Pause You can use Auto Pause® to pause the timer automatically when you stop moving or when your speed drops below a specified value. This feature is helpful if your ride includes stop lights or other places where you need to slow down or stop. NOTE: History is not recorded while the timer is stopped or paused. 1 From the home screen, select > Activity Profiles. 2 Select a profile. 3 Select Auto Pause > Auto Pause Mode. 4 Select an option: • Select When Stopped to pause the timer automatically when you stop moving. • Select Custom Speed to pause the timer automatically when your speed drops below a specified value. 5 If necessary, customize optional time data fields (page 9). The Time - Elapsed data field displays the entire time including paused time. Marking Laps by Position You can use Auto Lap to automatically mark the lap at a specific position. This feature is helpful for comparing your performance over different parts of a ride (for example, a long climb or training sprints). During courses, use the By Position option to trigger laps at all of the lap positions saved in the course. 1 From the home screen, select > Activity Profiles. 2 Select a profile. 3 Select Auto Lap > Auto Lap Trigger > By Position > Lap At. 4 Select an option: • Select Lap Press Only to trigger the lap counter each time you select and each time you pass any of those locations again. Customizing Your Device 9