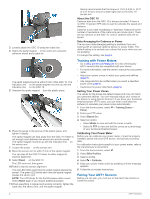Garmin Edge 510 Owner's Manual - Page 14
System Settings - auto start
 |
View all Garmin Edge 510 manuals
Add to My Manuals
Save this manual to your list of manuals |
Page 14 highlights
• Select Start and Lap to trigger the lap counter at the GPS location where you select and at any location during the ride where you select . • Select Mark and Lap to trigger the lap counter at a specific GPS location marked before the ride and at any location during the ride where you select . 5 If necessary, customize the lap data fields (page 9). Marking Laps by Distance You can use Auto Lap to automatically mark the lap at a specific distance. This feature is helpful for comparing your performance over different parts of a ride (for example, every 10 miles or 40 kilometers). 1 From the home screen, select > Activity Profiles. 2 Select a profile. 3 Select Auto Lap > Auto Lap Trigger > By Distance > Lap At. 4 Enter a value. 5 If necessary, customize the lap data fields (page 9). Using Auto Scroll You can use the auto scroll feature to automatically cycle through all of the training data pages while the timer is running. 1 From the home screen, select > Activity Profiles. 2 Select a profile. 3 Select Auto Scroll > Auto Scroll Speed. 4 Select a display speed. Changing the Start Notice This feature automatically detects when your device has acquired satellites and is moving. It is a reminder to start the timer so you can record your ride data. 1 From the home screen, select > Activity Profiles. 2 Select a profile. 3 Select Start Notice > Start Notice Mode. 4 Select an option: • Select Once. • Select Repeat > Repeat Delay to change the amount of time to delay the reminder. System Settings Select > System. • GPS Settings (page 10) • Display Settings (page 10) • Data Recording Settings (page 8) • Unit Settings (page 10) • Configuration Settings (page 10) • Language Settings (page 10) • Tone Settings (page 10) GPS Settings Training Indoors You can turn GPS off when you are training indoors or to save battery life. From the home screen, select > System > GPS > GPS Mode > Off. When GPS is off, speed and distance are not available unless you have an optional sensor that sends speed and distance data to the device (such as the GSC 10). The next time you turn on the device, it will search for satellite signals again. Setting Your Elevation If you have accurate elevation data for your present location, you can manually calibrate the altimeter on your device. 1 From the home screen, select Elevation. 2 Enter the elevation, and select > System > GPS > Set . Viewing Satellites The satellite page shows your current GPS satellite information. For more information about GPS, go to www.garmin.com / aboutGPS. From the home screen, select > System > GPS > View Satellites. GPS accuracy appears at the bottom of the page. The green bars represent the strength of each satellite signal received (the number of the satellite appears below each bar). Changing the Satellite Settings By default, the Edge connects to GPS and GLONASS satellites for increased performance in challenging environments and faster position acquisition. You can set the device to use only GPS satellites to increase battery life. 1 From the home screen, select > System > GPS > GPS Mode. 2 Select an option: • For increased performance, select GPS+GLONASS. • For increased battery life, select GPS Only. Display Settings Select > System > Display. Backlight Timeout: Adjusts the length of time before the backlight turns off (page 2). Color Mode: Sets the device to display day or night colors. You can select Auto to allow the device to automatically set day or night colors based on the time of day. Screen Capture: Allows you to save the image on the device screen. Calibrate Screen: Aligns the screen to properly respond to touches (page 12). Data Recording Settings Select > System > Data Recording. Recording Interval: Controls how the device records activity data. Smart records key points where you change direction, speed, or heart rate. 1 Sec. records points every second. It creates a very detailed record of your activity and increases the size of the activity. Data Averaging: Controls whether the device includes zero values for cadence and power data that occur when you are not pedaling. Changing the Units of Measure You can customize units of measure for distance and speed, elevation, temperature, weight, position format, and time format. 1 Select > System > Units. 2 Select a measurement type. 3 Select a unit of measure for the setting. Changing the Configuration Settings You can modify all of the settings you configured in the initial setup. 1 Select > System > Device Reset > Initial Setup. 2 Follow the on-screen instructions. Changing the Device Language From the home screen, select > System > Language. Setting the Device Tones From the home screen, select > System > Tones. 10 Customizing Your Device