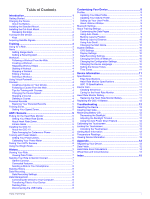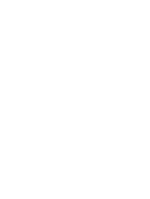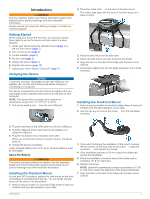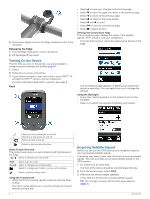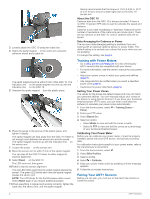Garmin Edge 510 Owner's Manual - Page 8
Using Virtual Partner, Courses, Personal Records - review
 |
View all Garmin Edge 510 manuals
Add to My Manuals
Save this manual to your list of manuals |
Page 8 highlights
5 Select to save the step. Starting a Workout 1 From the home screen, select > Workouts. 2 Select a workout. 3 Select Do Workout. After you begin a workout, the device displays each step of the workout, the target (if any), and current workout data. An audible alarm sounds when you are about to finish a workout step. A message appears, counting down the time or distance until a new step begins. Stopping a Workout • At any time, select to end a workout step. • At any time, select to stop the timer. • At any time, select > > Workouts > Stop Workout to end the workout. Editing a Workout 1 From the home screen, select > Workouts. 2 Select a workout. 3 Select . 4 Select a step, and select Edit Step. 5 Change the step attributes, and select . 6 Select to save the workout. Deleting a Workout 1 From the home screen, select 2 Select a workout. 3 Select > > . > Workouts. Using Virtual Partner® Your Virtual Partner is a training tool designed to help you meet your goals. 1 Go for a ride. 2 Scroll to the Virtual Partner page to see who is leading. 3 If necessary, use and to adjust the speed of the Virtual Partner during your ride. Courses Following a previously recorded activity: You can follow a saved course simply because it is a good route. For example, you can save and follow a bike friendly commute to work. Racing against a previously recorded activity: You can also follow a saved course, trying to match or exceed previously set performance goals. For example, if the original course was completed in 30 minutes, you can race against a Virtual Partner trying to complete the course in under 30 minutes. Following an existing ride fromGarmin Connect: You can send a course from Garmin Connect to your device. Once it is saved to your device, you can follow the course or race against the course. Creating a Course on Your Device Before you can create a course, you must have history with GPS track data saved to your device. 1 From the home screen, select > Courses > . 2 Select an activity on which to base your course. 3 Enter a name for the course. 4 Select . The course appears in the list. 5 Select the course, and review the course data. 6 If necessary, select Settings to edit the course features. For example, you can change the name of the course or turn on Virtual Partner. 7 Select > RIDE. Following a Course From the Web Before you can download a course from Garmin Connect, you must have a Garmin Connect account (page 7). 1 Connect the device to your computer. 2 Go to www.garminconnect.com. 3 Create a new course or select an existing course. 4 Select Send to Device. 5 Disconnect the device, and turn it on. 6 Select > Courses. 7 Select the course. 8 Select RIDE. Tips for Training with Courses • If you include a warmup, select to begin the course, and warm up as normal. • Stay away from your course path as you warm up. When you are ready to begin, head toward your course. When you are on any part of the course path, a message appears. NOTE: As soon as you select , your Virtual Partner starts the course and does not wait for you to warm up. • Scroll to the map to view the course map. If you stray from the course, the device displays a message. Changing the Course Speed 1 From the home screen, select > Courses. 2 Select a course. 3 Select RIDE. 4 Scroll to the Virtual Partner page. 5 Use or to adjust the percentage of time to complete the course. For example, to improve your course time by 20%, enter a course speed of 120%. You will race against the Virtual Partner to finish a 30-minute course in 24 minutes. Stopping a Course 1 Tap the screen to view the timer overlay. 2 Select > Courses > Stop Course. Deleting a Course 1 From the home screen, select 2 Select a course. 3 Select > . > Courses. Personal Records When you complete a ride, the device displays any new personal records you achieved during that ride. Personal 4 Training