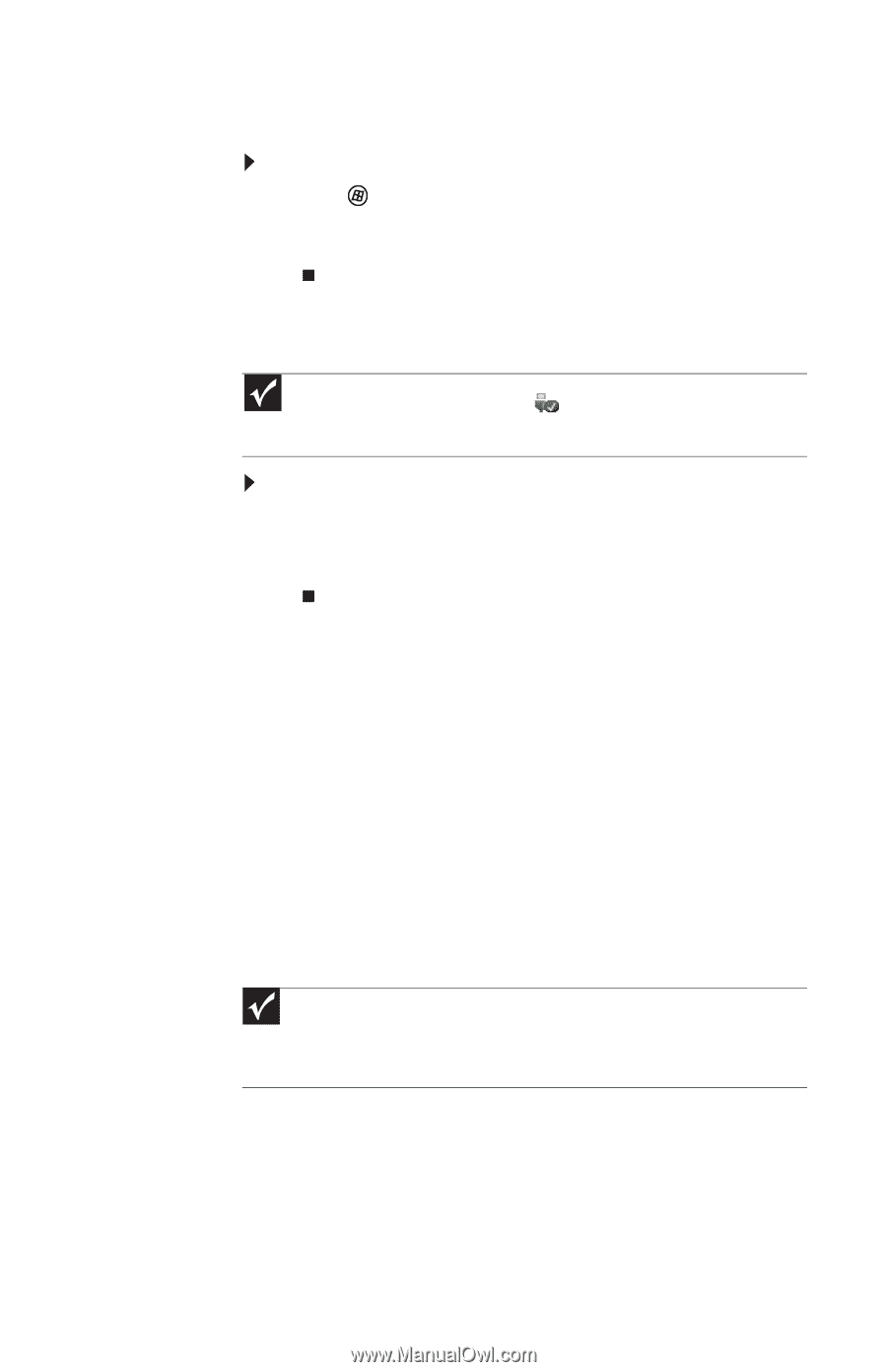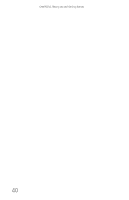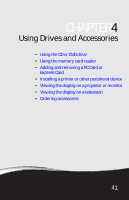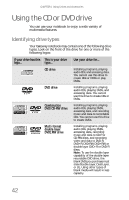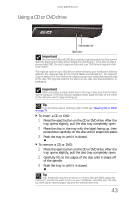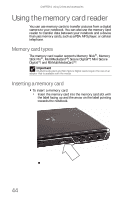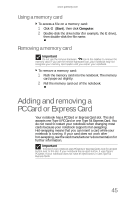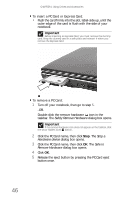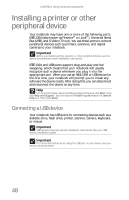Gateway ML6721 8512488 - Gateway Notebook Reference Guide R2 - Page 51
Using a memory card, Removing a memory card, Adding and removing a PC Card or Express Card
 |
View all Gateway ML6721 manuals
Add to My Manuals
Save this manual to your list of manuals |
Page 51 highlights
www.gateway.com Using a memory card To access a file on a memory card: 1 Click (Start), then click Computer. 2 Double-click the drive letter (for example, the E: drive), then double-click the file name. Removing a memory card Important Do not use the remove hardware icon in the taskbar to remove the memory card. If you use the remove hardware icon, your notebook may not recognize your memory card reader until you restart your notebook. To remove a memory card: 1 Push the memory card into the notebook. The memory card pops out slightly. 2 Pull the memory card out of the notebook. Adding and removing a PC Card or Express Card Your notebook has a PC Card or Express Card slot. This slot accepts one Type II PC Card or one Type 54 Express Card. You do not need to restart your notebook when changing most cards because your notebook supports hot-swapping. Hot-swapping means that you can insert a card while your notebook is running. If your card does not work after hot-swapping, see the card manufacturer's documentation for further information. Important To know if your notebook uses PC Cards or Express Cards, look for an eject button next to the slot. If your notebook has an eject button, it uses Type II PC Cards. If your notebook does not have an eject button, it uses Type 54 Express Cards. 45