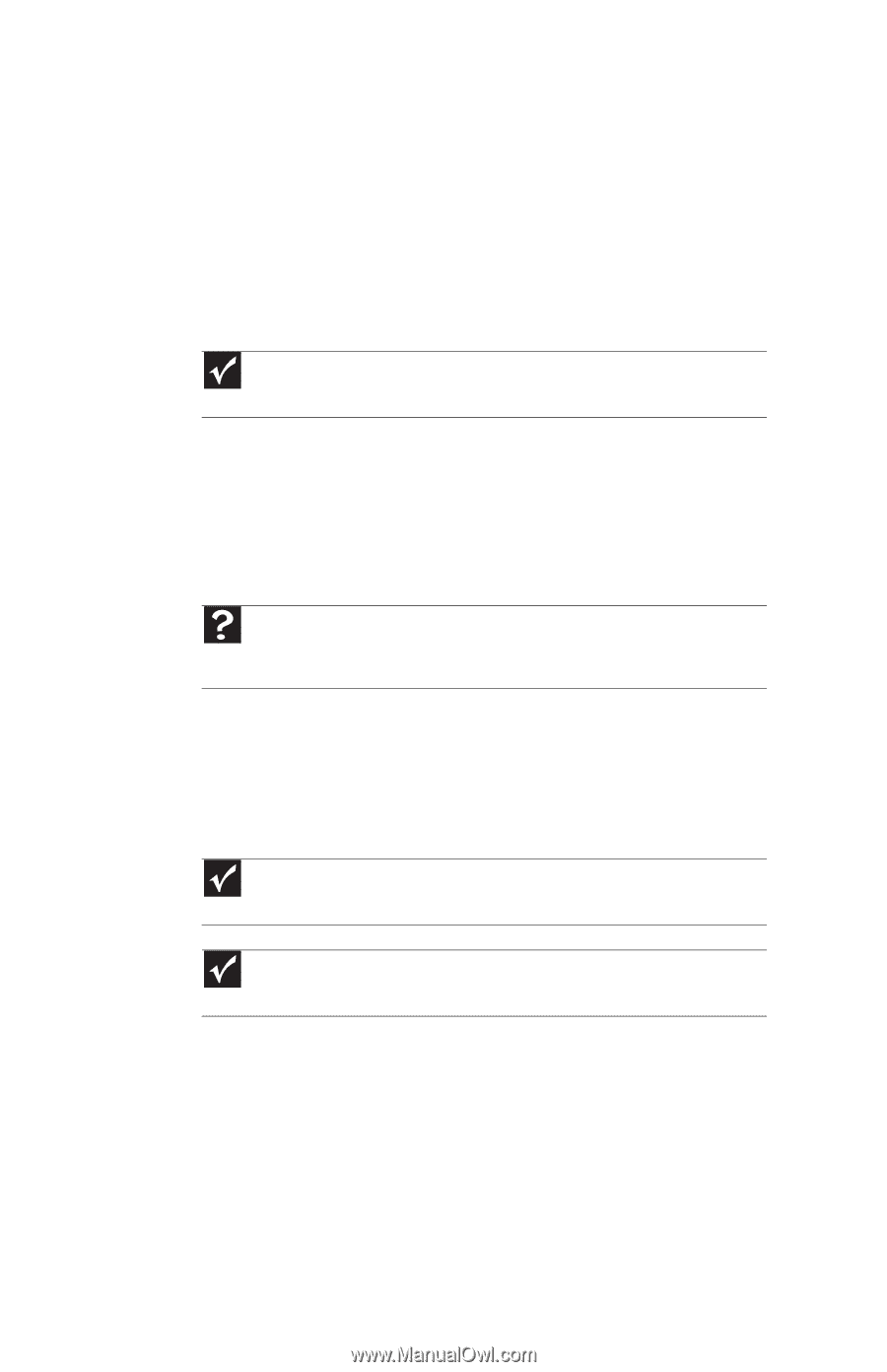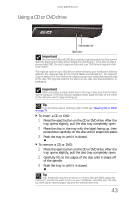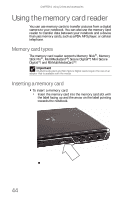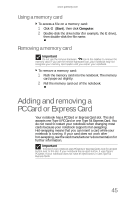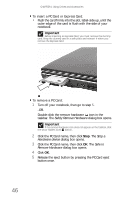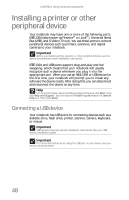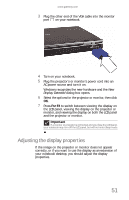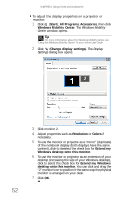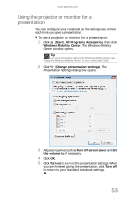Gateway ML6721 8512488 - Gateway Notebook Reference Guide R2 - Page 54
Installing a printer or other peripheral device, Connecting a USB device
 |
View all Gateway ML6721 manuals
Add to My Manuals
Save this manual to your list of manuals |
Page 54 highlights
CHAPTER 4: Using Drives and Accessories Installing a printer or other peripheral device Your notebook may have one or more of the following ports: IEEE 1394 (also known as Firewire® or i.Link®), Universal Serial Bus (USB), and S-Video (TV out). You use these ports to connect peripheral devices such as printers, scanners, and digital cameras to your notebook. Important Before you install a printer, scanner, or other peripheral device, see the device documentation and installation instructions. IEEE 1394 and USB ports support plug-and-play and hot swapping, which means that your notebook will usually recognize such a device whenever you plug it into the appropriate port. When you use an IEEE 1394 or USB device for the first time, your notebook will prompt you to install any software the device needs. After doing this, you can disconnect and reconnect the device at any time. Help For more information about installing peripheral devices, click Start, then click Help and Support. Type the keyword installing devices in the Search Help box, then press ENTER. Connecting a USB device Your notebook has USB ports for connecting devices such as a diskette drive, flash drive, printer, scanner, camera, keyboard, or mouse. Important USB devices may have special installation instructions. See your USB device's installation guide. Important For more information about using the USB port on your device, see your device's documentation. 48