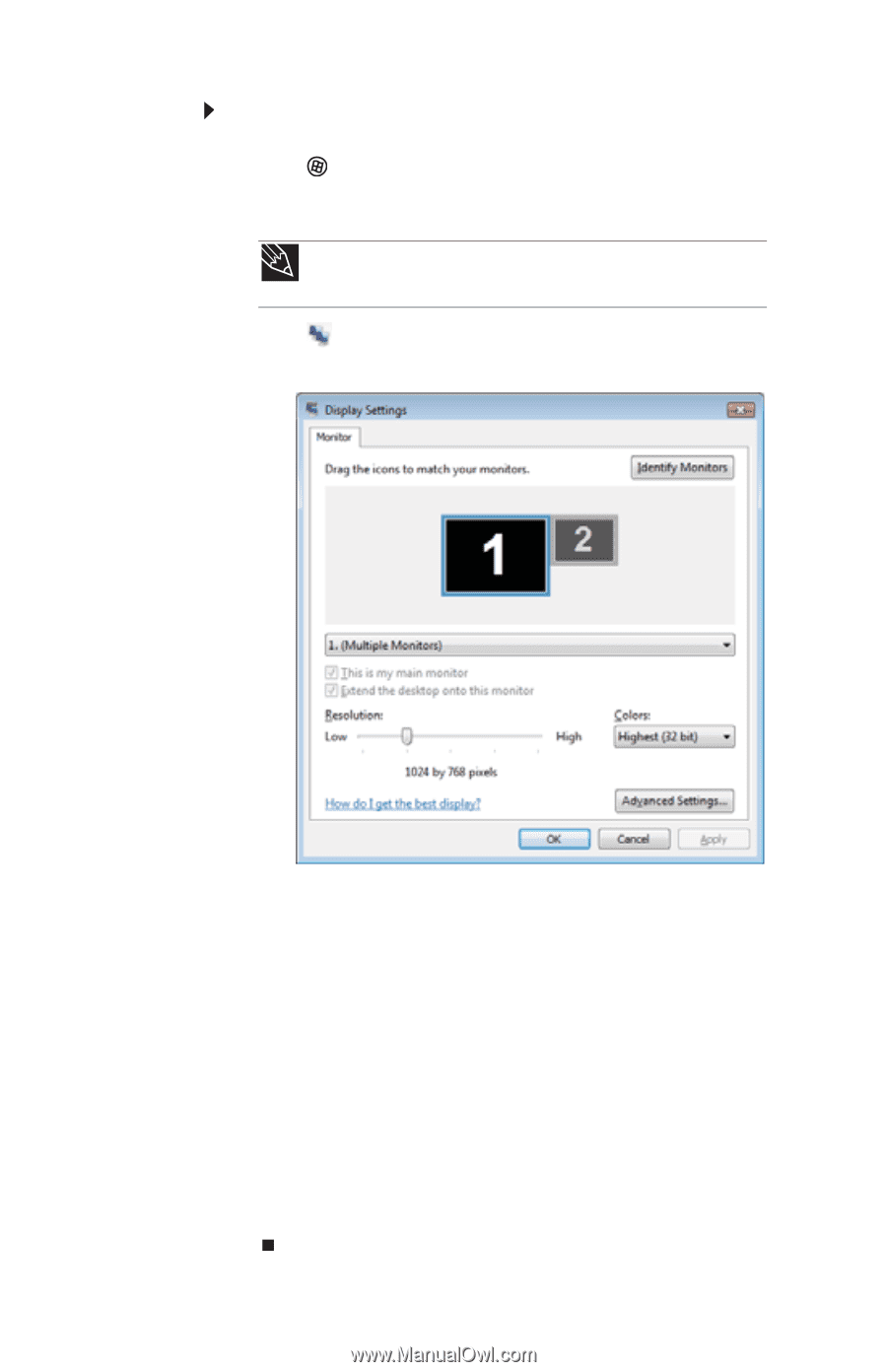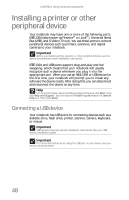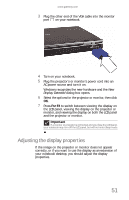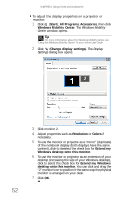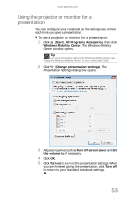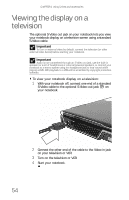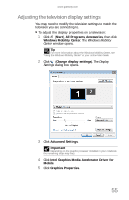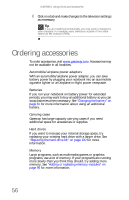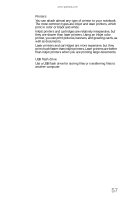Gateway ML6721 8512488 - Gateway Notebook Reference Guide R2 - Page 58
Extend my Windows, Windows Mobility Center
 |
View all Gateway ML6721 manuals
Add to My Manuals
Save this manual to your list of manuals |
Page 58 highlights
CHAPTER 4: Using Drives and Accessories To adjust the display properties on a projector or monitor: 1 Click (Start), All Programs, Accessories, then click Windows Mobility Center. The Windows Mobility Center window opens. Tip For more information about the Windows Mobility Center, see "Using the Windows Mobility Center" in your online User Guide. 2 Click (Change display settings). The Display Settings dialog box opens. 3 Click monitor 2. 4 Adjust properties such as Resolution or Colors if necessary. 5 To use the monitor or projector as a "mirror" (duplicate) of the notebook display (both displays have the same content), click to deselect the check box for Extend my Windows desktop onto this monitor. 6 To use the monitor or projector as an extension of your desktop (increasing the size of your Windows desktop), click to select the check box for Extend my Windows desktop onto this monitor. You can click and drag the "2" monitor icon to position it the same way the physical monitor is arranged on your desk. 7 Click OK. 52