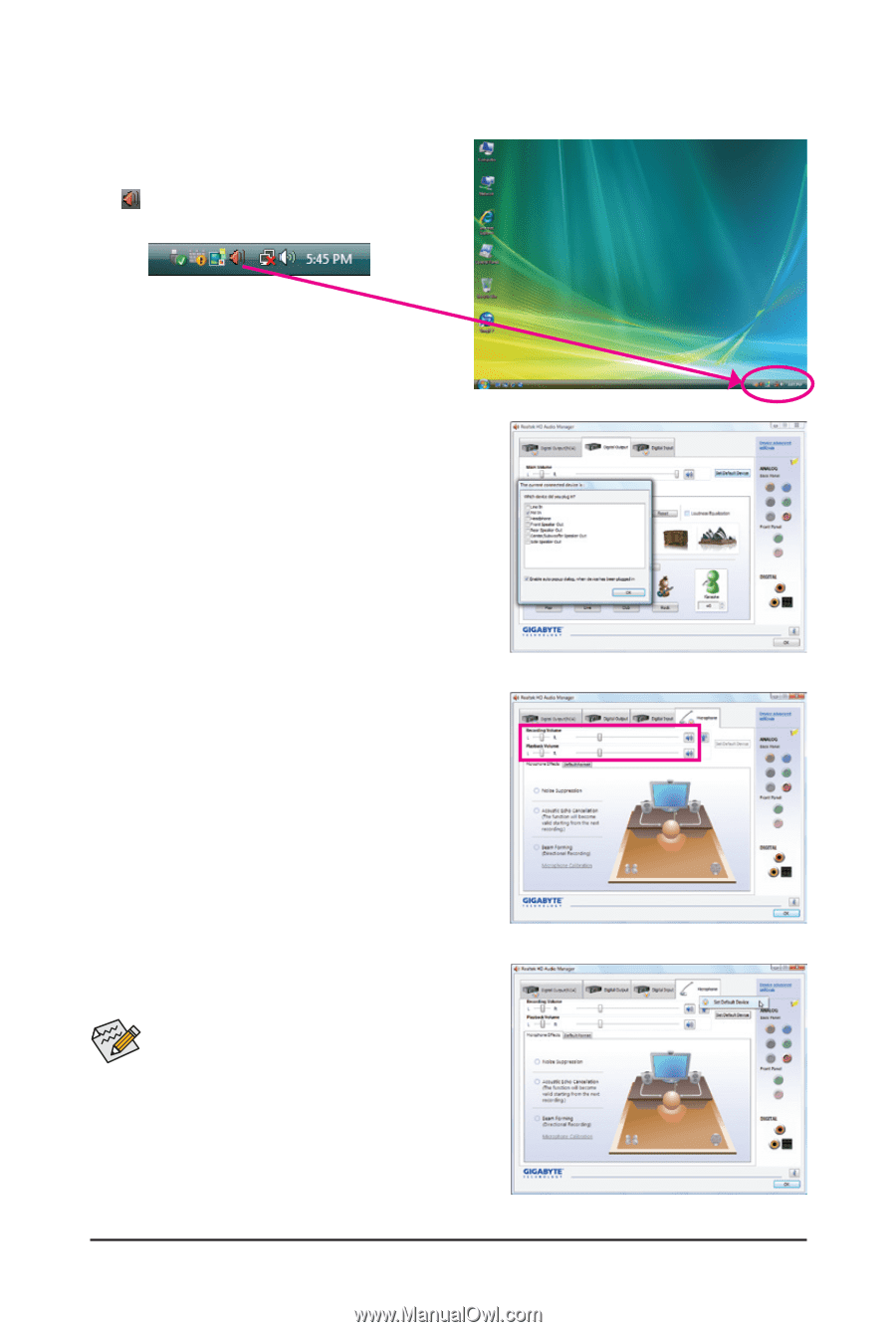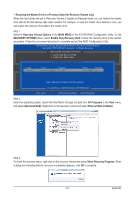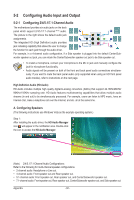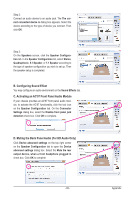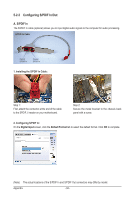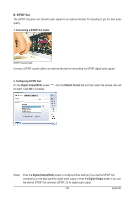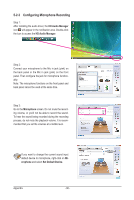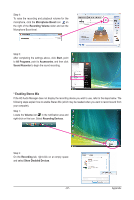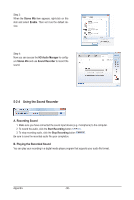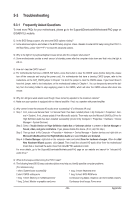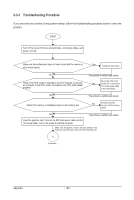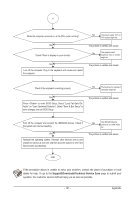Gigabyte GA-X58-USB3 Manual - Page 96
Configuring Microphone Recording, HD Audio Manager, Microphone, Set Default Device
 |
UPC - 818313011282
View all Gigabyte GA-X58-USB3 manuals
Add to My Manuals
Save this manual to your list of manuals |
Page 96 highlights
5-2-3 Configuring Microphone Recording Step 1: After installing the audio driver, the HD Audio Manager icon will appear in the notification area. Double-click the icon to access the HD Audio Manager. Step 2: Connect your microphone to the Mic in jack (pink) on the back panel or the Mic in jack (pink) on the front panel. Then configure the jack for microphone functionality. Note: The microphone functions on the front panel and back panel cannot be used at the same time. Step 3: Go to the Microphone screen. Do not mute the recording volume, or you'll not be able to record the sound. To hear the sound being recorded during the recording process, do not mute the playback volume. It is recommended that you set the volumes at a middle level. If you want to change the current sound input default device to microphone, right-click on Microphone and select Set Default Device. Appendix - 96 -