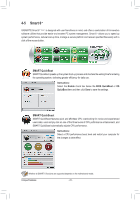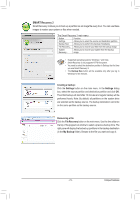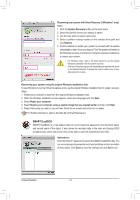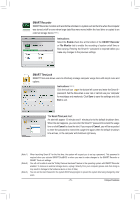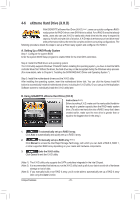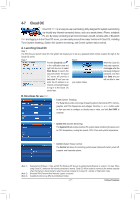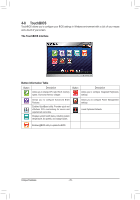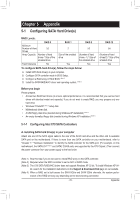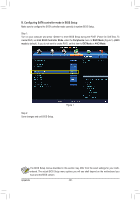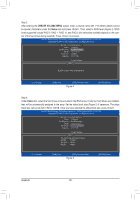Gigabyte GA-X79-UD5 User Manual - Page 77
Cloud OC, A. Launching Cloud OC, B. Directions for use - bluetooth
 |
View all Gigabyte GA-X79-UD5 manuals
Add to My Manuals
Save this manual to your list of manuals |
Page 77 highlights
4-7 Cloud OC Cloud OC (Note 1) is an easy-to-use overclocking utility designed for system overclocking via virtually any Internet-connected device, such as a smart phone, iPhone, notebook PC, etc. By simply connecting to an Internet browser via LAN, wireless LAN, or Bluetooth (Note 2) and logging in to the Cloud OC server, you can easily access three major functions of Cloud OC, including Tuner (system tweaking), System Info (system monitoring), and Control (system status control). A. Launching Cloud OC Step 1: The first time you launch Cloud OC, the system will request you to set up a password which will be required for login to the Cloud OC server. Step 2: Step 3: Find the Cloud OC icon When the Cloud OC in the notification area and web page appears, right click the icon to select click Login, enter the Start Server to launch the previously configured Cloud OC server. The Cloud password, and then OC server will provide a click Send and you dedicated IP and you can will be able to view enter this IP address in an your system status. Internet-connected browser to log in to the Cloud OC server later. B. Directions for use (Note 3) •• Tuner (System Tweaking): The Tuner tab provides a full range of tweaking options that include CPU, memory, graphics, and PCIe frequencies and voltages. Click the or button under an item you want to configure or directly enter a value, and click Set XXXX to complete. •• System Info (System Monitoring): The System Info tab enables real time PC system status monitoring for values such as CPU temperature, cooling fan speeds, CPU VCore and system temperature. •• Control (System Status Control): The Control tab allows for controlling system power states with restart, power off, suspend, and hibernate options. (Note 1) (Note 2) (Note 3) Supported on Windows 7, Vista, and XP. For Windows XP, be sure to update Internet Explorer to version 7.0 or later. When using Cloud OC, make sure the Internet connection is normal. Cloud OC will be unable to connect to the remote computer when the Internet is disconnected or when the remote computer is in power off , standby, or hibernation mode. Bluetooth PAN (Personal Area Network) support is required. Available functions may differ by motherboard model. - 77 - Unique Features