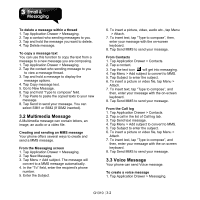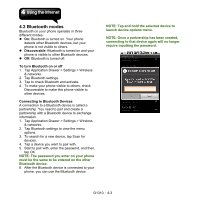Gigabyte GSmart G1310 User manual- GSmart G1310 English Version - Page 30
Using the Internet, 1 Connecting to the Internet
 |
View all Gigabyte GSmart G1310 manuals
Add to My Manuals
Save this manual to your list of manuals |
Page 30 highlights
4. Using the Internet 4.1 Connecting to the Internet Your phone connects to the Internet via: Wi-Fi GPRS / EDGE / 3G / 3.5G NOTE: If connect to the Internet, you may be charged. If you want to stop the connection, you need to tap Application Drawer > Settings > Wireless & networks > Mobile networks to unmark Data enabled. Wi-Fi Your device can connect to the detected network through Wi-Fi. 1. Tap Application Drawer > Settings > Wireless & networks. 2. Check the Wi-Fi function and turn Wi-Fi on or off. To connect to a Wi-Fi network 1. Tap Wi-Fi settings, and then check Wi-Fi to turn Wi-Fi on. Begin to search the Wi-Fi networks. 2. Detected networks are displayed below. Tap a network connection, and then, tap Connect. 3. If you select an unsecured network, the connection is established automatically. 4. To connect to a secured connection, you will be prompted for the network key. Enter the key, and then, tap Connect. When Wi-Fi is connected, the connection icon is displayed on the status bar. To add Wi-Fi network 1. Tap Application Drawer > Settings > Wireless & networks. 2. Tap Wi-Fi settings. 3. In Wi-Fi networks, tap Add Wi-Fi network. A new window will be displayed. 4. Follow the on-screen instructions and enter the necessary information, and then, tap Save to store settings. G1310│ 4-1