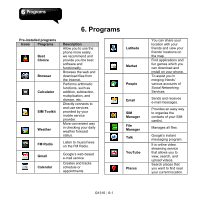Gigabyte GSmart G1310 User manual- GSmart G1310 English Version - Page 44
Latitude, 7 Places, 8 Navigation, 9 Google Search, NOTE: Google
 |
View all Gigabyte GSmart G1310 manuals
Add to My Manuals
Save this manual to your list of manuals |
Page 44 highlights
Mode. Starred Places: Tap Menu > Starred Places. Help you find the places quickly. Join Latitude: Tap Menu > Join Latitude to share my location with my friends and Google. To clear the map: Tap Menu > Clear Map. To view terms, privacy, and notices: Tap Menu > More > Terms, Privacy & Notices. To view information about Maps: Tap Menu > More > About. For more help, tap Menu > Help. 6.6 Latitude You can share your location with your friends and view your friends' locations on the map. NOTE: If you connect to the Internet and turn on the GPS, you may be charged. NOTE: Google's GPS positioning might occur some inaccuracy, which depends on the surroundings and weather status. Log in Latitude 1. Tap Application Drawer > Latitude. Or, you can tap Menu > Joint Latitude on Maps. 2. If you do not log in your Google Account, tap Next in the screen of Add a Google Account. Tap "Create" to create an account, or tap "Sign in" to sign in the Google account. Please follow the on-screen instruction to log in. 3. Once logged in, tap your account to change your photo, send location to others, or edit privacy settings. Add your friends 1. Tap Application Drawer > Latitude. 2. Tap Menu > Add friends, and then, follow the on-screen instructions. 6.7 Places Use Google maps to search places that you want to find near your current location and the details about the location you select displays on the screen. NOTE: If you connect to the Internet and turn on the GPS, you may be charged. 1. Tap Application Drawer > Places, or tap when you use Google maps. 2. To search: Enter the places you want in Find places filed, or tap a category in the list. 3. The system will display the locations you want, tap one of them to check the detailed information. 4. Tap the star at the upper-right corner of the screen to add it to Maps. Help you find the place quickly. Tap to go back to Maps. Tap to get the direction. Tap to dial the phone number. Tap to select other service. 6.8 Navigation Navigation is an Internet-connected GPS navigation system with voice guidance. Help you get the destination. Tap Application Drawer > Navigation. NOTE: If you connect to the Internet and turn on the GPS, you may be charged. NOTE: In some locations and regions, Navigation may be not available. 6.9 Google Search Search for the information in the Internet and on the phone. Tap Application Drawer > Google G1310│6-6