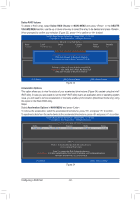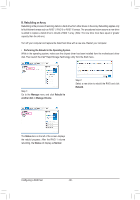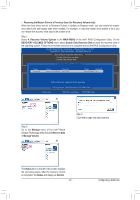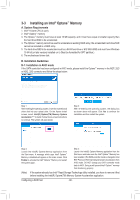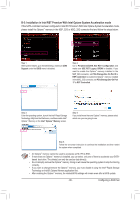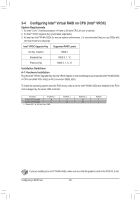Gigabyte X299 AORUS Gaming 7 Pro Users Manual - Page 89
B-2: Installation in Intel RST Premium With Intel Optane System Acceleration mode, Support, Intel
 |
View all Gigabyte X299 AORUS Gaming 7 Pro manuals
Add to My Manuals
Save this manual to your list of manuals |
Page 89 highlights
B-2: Installation in Intel RST Premium With Intel Optane System Acceleration mode If the SATA controller has been configured in Intel RST Premium With Intel Optane System Acceleration mode, please install the Optane™ memory in the M2P_32G or M2Q_32G connector first and follow the steps below: Step 1: After system restarts, go to the BIOS Setup, make sure CSM Support under the BIOS menu is disabled. Step 2: Go to Peripherals\SATA And RST Configuration and make sure USE RST Legacy OROM is disabled. If you want to enable the Optane™ memory installed in the M2P_32G connector, set PCIe Storage Dev On Port 9 to RST Controlled; to enable the Optane™ memory installed in the M2Q_32G connector, set PCIe Storage Dev On Port 17 to RST Controlled. Step 3: Enter the operating system, launch the Intel® Rapid Storage Technology utility from the Start menu, and then enable Intel® Optane™ Memory on the Intel® Optane™ Memory screen. Step 4: If you install more than one Optane™ memory, please select which one you are going to use. Step 5: Follow the on-screen instruction to continue the installation and then restart the system when completed. •• An Optane™ memory cannot be used to accelerate an M.2 PCIe SSD. •• If more than one Optane™ memory is installed, you can select only one of them to accelerate your SATA- based boot drive. The other(s) can only be used as data drive(s). •• Do not abruptly remove the Optane™ memory. Doing so will cause the operating system to stop functioning correctly. •• If you want to change/remove the Optane™ memory, you must disable it using the Intel® Rapid Storage Technology or Intel(R) Optane Memory application first. •• After enabling the Optane™ memory, the related BIOS settings will remain even after a BIOS update. - 89 - Configuring a RAID Set