HTC T-Mobile myTouch 3G Slide HTC Sync Update for T-Mobile myTouch 3G Slide (2 - Page 147
Viewing map layers, Looking at a location in Street View, Clearing the map
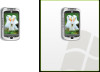 |
View all HTC T-Mobile myTouch 3G Slide manuals
Add to My Manuals
Save this manual to your list of manuals |
Page 147 highlights
Maps and location 147 Looking at a location in Street View Street View mode (available only in selected areas) provides a street-level view of the location. 1. Do one of the following: Touch and hold a location on the map, and then tap the balloon that appears. Search for the place you want to view. See "Searching for a location" for details. When you find the place, tap its balloon. 2. On the location details screen, tap Street view. 3. To navigate in Street View, do any of the following: Swipe your finger on the screen or the trackpad to pan up or down or to look in other directions. Tap the displayed arrows to move up and down the street. Press MENU to select from other navigation options. While viewing a Street View of a location, press MENU and then tap Compass mode to turn Compass mode on. Tilt, pan, or turn your phone to view the area around the selected location. Clearing the map After you get directions or search on a map (as described in the other parts of this section), you can clear away the various markers such activities draw on the map. When viewing a map, press MENU and then touch More > Clear map. Viewing map layers Initially, Google Maps opens with a street map. You can view additional map layers, such as satellite images, traffic information, your Google Latitude friends' locations, and Wikipedia information on locations. You can also view maps that you and other people have created in Google Maps on the web. Multiple layers can be viewed at the same time. Not all locations have information to support all Map layers or all zoom levels. To learn more about layers, visit Google Maps on the web: http://maps.google.com/ 1. While viewing a map, press MENU, and then tap Layers. 2. Select any of the following. Traffic (available only in selected areas). Real-time traffic conditions are displayed over roads as color-coded lines. Each color represents how fast the traffic is moving.















