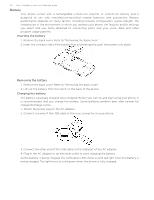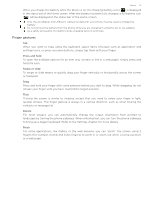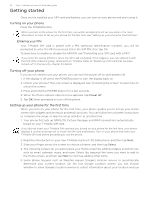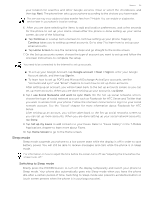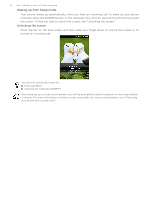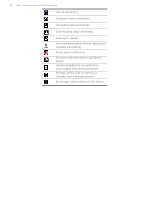HTC T-Mobile myTouch 3G Slide HTC Sync Update for T-Mobile myTouch 3G Slide (2 - Page 23
Sleep mode, Switching to Sleep mode
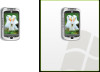 |
View all HTC T-Mobile myTouch 3G Slide manuals
Add to My Manuals
Save this manual to your list of manuals |
Page 23 highlights
Basics 23 your location for searches and other Google services. Clear or select the checkboxes, and then tap Next. The phone then sets up your phone according to the choices you have made. This service may incur additional data transfer fees from T-Mobile. You can enable or disable this service later in your phone's location settings. 6. After you are done selecting the items to add and location preferences, wait a few seconds for the phone to set up your Home screen.After the phone is done setting up your Home screen, do one of the following: Tap Continue or a setup item onscreen to continue setting up your phone. Tapping Continue takes you to setting up email accounts. Go to step 7 to learn how to set up your email accounts. Tap Home Screen to skip the remaining steps and go straight to the Home screen. 7. On the Set up accounts screen, choose the type of account you want to set up and follow the onscreen instructions to complete the setup. You need to be connected to the Internet to set up accounts. To set up your Google Account, tap Google account > Next > Sign in, enter your Google Account details, and then tap Sign in. To learn how to set up POP3 and Microsoft Exchange ActiveSync accounts, see the "Accounts and sync" and "Email" chapters to learn how to set up these accounts. After setting up an account, you will be taken back to the Set up accounts screen so you can set up more accounts. When you are done setting up your accounts, tap Done. 8. Tap I use Social Networks and want to sync them. On the Set up social networks screen, choose the type of social network account such as Facebook for HTC Sense and Twitter that you want to access from your phone. Follow the onscreen instructions to log in to your social network account. See the "Social" chapter for more information about Facebook for HTC Sense. After setting up an account, you will be taken back to the Set up social networks screen so you can set up more accounts. When you are done setting up your social network accounts, tap Done. 9. Tap Set up my Faves to add contacts to your Faves. Refer to "Faves Gallery" in the T-Mobile Applications chapter to learn more about Faves. 10. Tap Home Screen to go to the Home screen. Sleep mode Sleep mode suspends your phone to a low power state while the display is off in order to save battery power. You will still be able to receive messages and calls while the phone is in Sleep mode. For information on how to adjust the time before the screen turns off, see "Adjusting the time before the screen turns off." Switching to Sleep mode Briefly press the POWER button to turn off the display temporarily and switch your phone to Sleep mode. Your phone also automatically goes into Sleep mode when you leave the phone idle after a certain period of time. Switching to Sleep mode also prevents accidental button or touch screen presses when the phone is in your bag or pocket.