HTC T-Mobile myTouch 3G Slide HTC Sync Update for T-Mobile myTouch 3G Slide (2 - Page 86
Reading your messages, Google Account.
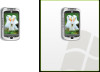 |
View all HTC T-Mobile myTouch 3G Slide manuals
Add to My Manuals
Save this manual to your list of manuals |
Page 86 highlights
86 Your T-Mobile myTouch 3G Slide user guide 2. Tap the account to switch to. Reading your messages Depending on your notification settings, the phone plays a ring tone, vibrates, or displays the email message briefly in the status bar when you receive a new email. A new email message icon also appears on the notifications area of the status bar to notify you of a new email. For more information on email notification settings, refer to "Changing Gmail settings." For information on automatic email synchronization, see "Changing Gmail synchronization settings." To refresh your inbox manually, press MENU and then tap Refresh. 1. Do one of the following: When you receive a new email notification, press and hold the status bar, and then slide down your finger on the screen to open the Notifications panel. Tap the new email to view it. While in the Inbox, tap the unread email or the conversation with the unread email to view it. 2. To scroll through the messages in the conversation, swipe your finger up/down on the screen or the trackpad. 1 2 3 1. Message subject. 2. Message label. 3. Online status. Appears when the contact is a Google Talk friend and you are signed in to Google Talk. 4. To manage the email message or conversation, do any of the following: Tap Archive to remove the conversation from your Inbox while still keeping it stored in your Google Account. To display your archived messages, in the Inbox, press MENU and then tap View labels > All Mail. Tap Delete to delete the conversation from your Google Account. If you delete the conversation accidentally, you can tap Undo in the yellow bar at the top of the screen to undelete it. Tap Older to see the previous conversation in your Inbox. Press MENU to see more options.















