HTC T-Mobile myTouch 3G Slide HTC Sync Update for T-Mobile myTouch 3G Slide (2 - Page 94
Viewing and replying to an email message, Editing email account settings, Deleting an email account - - white
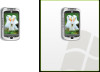 |
View all HTC T-Mobile myTouch 3G Slide manuals
Add to My Manuals
Save this manual to your list of manuals |
Page 94 highlights
94 Your T-Mobile myTouch 3G Slide user guide Document. Attach a PDF file or an Office document such as a text file or a spreadsheet. 6. Tap Send to send the message immediately, or tap Save as draft if you want to send it later. To open a draft email, in the email account Inbox, press MENU, and then tap Folders > Drafts. Viewing and replying to an email message 1. Press HOME, and then tap > Mail. 2. On the email account Inbox, tap the email you want to view. 3. Tap Reply or Reply all to reply to the email. For an Exchange ActiveSync account, you can mark an email. To mark an email, while viewing an email, tap the white flag on the upper-right corner of the screen. The flag turns red when you mark the message. You can copy, look up, translate, or share text from an email message. For information on how to do this, see "Copying text, looking up information, and sharing" in the Internet chapter. Editing email account settings 1. Press HOME, and then tap > Mail. 2. Switch to the email account you want to edit. 3. Press MENU and then tap More > Settings. 4. Select from the following settings: Account settings Change the email account settings such as the name, email address, password, and description. General settings Set the font size when reading emails, enable, disable or set the signature, set the account as the default email account, and set where to save email attachments. Send & receive Set the maximum email file size limit when receiving and frequency to check for new emails and how many to check for. You can also set to have emails that you send bcc'd to yourself. Notification settings Set email notification settings. Delete account Tap to delete the email account. 5. Press BACK to save your changes. Deleting an email account 1. Press HOME, and then tap > Mail. 2. Switch to the email account you want to delete. 3. Press MENU, and then tap More > Settings > Delete account. Adding the Mail widget Add the Mail widget to let you view your POP3/IMAP or Exchange ActiveSync emails on the Home screen. To learn how to add widgets, refer to "Adding a widget to your Home screen" in the Personalizing chapter.















