HTC T-Mobile myTouch 3G Slide HTC Sync Update for T-Mobile myTouch 3G Slide (2 - Page 165
T-Mobile Applications, Adding Faves contacts, Communicating with a Faves contact, Editing a Faves
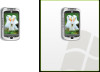 |
View all HTC T-Mobile myTouch 3G Slide manuals
Add to My Manuals
Save this manual to your list of manuals |
Page 165 highlights
T-Mobile Applications Faves Gallery Faves Gallery helps you stay connected to the people who matter most in your life. Adding Faves contacts To add Faves contacts, you can create new contacts or add existing contacts from your phone. 1. Press HOME, and then tap . If you do not have any contacts in your Faves, a message box will appear to let you add Faves contacts quickly. In the message box, tap Add Fave. Go directly to step 3. 2. Press MENU, and then tap Add new Fave. 3. Choose whether to create a new contact or use an existing contact. If you choose Create new contact, you need to fill in the contact details for the contact. If you choose Select from Address Book, just select a contact from your Contacts list. The contact information will be automatically entered. If the contact does not have a photo associated with him/her, you will be asked to add a photo. If you want to be able to email the Faves contact, you need to enter the email address when creating a new contact or import an existing contact that has an email address. 4. Tap to associate the contact with an image. You can choose to take a picture or use an existing image on your phone. 5. Tap Save when you are done. Communicating with a Faves contact You have different ways to communicate with a Faves contact. 1. Press HOME, and then tap . 2. Select the Faves contact you want to communicate with. 3. On the screen, select how you want to communicate with the contact. You can do the following: Call Send email (Uses Gmail to send the email) Send message Send IM (Uses Google Talk to chat) Share a photo or video using picture message Check the timeline (Tap the contact's photo to view the activity log for the selected contact.) Editing a Faves contact 1. Press HOME, and then tap . 2. Select the myFaves contact you want to edit by positioning the contact's photo in the center of the screen. 3. Press and hold the contact's photo, and then tap Edit Fave on the options menu. 4. Edit the contact details and contact icon, and then touch Save.















