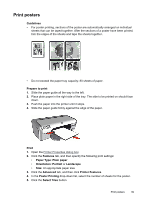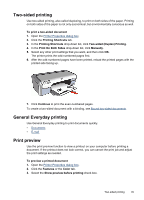HP D2460 User Guide - Page 46
Fast/Economical printing, Print multiple s on a single sheet of paper, Print in grayscale
 |
UPC - 808736786652
View all HP D2460 manuals
Add to My Manuals
Save this manual to your list of manuals |
Page 46 highlights
Chapter 8 To set the page order 1. Open the Printer Properties dialog box. 2. Click the Advanced tab. 3. Click Document Options, and then click Layout Options. 4. Select one of the following Page Order options: • Front to back: Prints the first page of the document last. This setting saves time because you do not have to reorder the printed pages. It is the appropriate setting for most print jobs. • Back to front: Prints the last page of the document last. 5. Select any other print settings that you want, and then click OK. Fast/Economical printing Use Fast/Economical printing to produce draft-quality printouts quickly. To use Fast/Economical printing 1. Open the Printer Properties dialog box. 2. Click the Printing Shortcuts tab. 3. In the Printing Shortcuts list, click Fast/Economical Printing. 4. Specify the print settings that you want, and then click OK. Print multiple pages on a single sheet of paper Use the printer software to print multiple pages of a document on a single sheet of paper. The printer software automatically resizes the document text and images to fit on the printed page. To print multiple pages on a single sheet of paper 1. Open the Printer Properties dialog box. 2. Click the Features tab. 3. In the Pages Per Sheet drop-down list, select the number of pages that you want to appear on each sheet of paper. 4. In the Page Order drop-down list, select a layout for the pages. A preview of the page order is displayed at the top of the Features tab. 5. Select any other print settings that you want, and then click OK. Print in grayscale To print in grayscale 1. Open the Printer Properties dialog box. 2. Click the Color tab. 3. Click Print In Grayscale. 4. In the Print In Grayscale drop-down list, select an option. 5. Select any other print settings that you want, and then click OK. 44 Printing tips