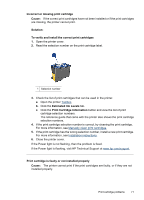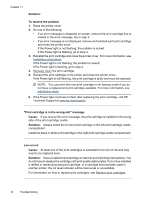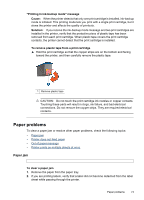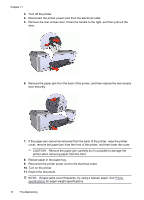HP D2460 User Guide - Page 78
Photos do not print correctly, Check the paper tray, Check the printer properties
 |
UPC - 808736786652
View all HP D2460 manuals
Add to My Manuals
Save this manual to your list of manuals |
Page 78 highlights
Chapter 11 Photos do not print correctly If your photos do not print correctly, check the paper tray or printer properties. • Check the paper tray • Check the printer properties Check the paper tray 1. Verify that the photo paper is placed in the paper tray with the side to be printed on facing down. 2. Slide the paper forward until it stops. 3. Slide the paper guide firmly against the edge of the paper. Do not press the guide so firmly against the paper that the paper bends or curls. Check the printer properties Open the Printer Properties dialog box and verify the following options: Tab Features Setting Size: An appropriate paper size Paper Type: An appropriate photo paper Print Quality: Best or Maximum dpi Problems with borderless documents If you are having problems with printing borderless documents and photos, observe the guidelines and check the solutions in the following topics: • Borderless printing guidelines • Image is printed at an angle • Fading occurs on the edges of a photo • Photo has an unwanted border Borderless printing guidelines When printing borderless photos or brochures, follow these guidelines: • Verify that the paper size that is specified in the Paper Size drop-down list on the Printing Shortcuts tab matches the size of the paper that is loaded in the paper tray. • Select the appropriate paper type in the Paper Type drop-down list on the Printing Shortcuts tab. • If printing in grayscale, select High Quality under Print in Grayscale on the Color tab. • Do not print borderless documents in ink-backup mode. Always have two print cartridges installed in the printer when printing borderless documents. For more information, see Ink-backup mode. 76 Troubleshooting