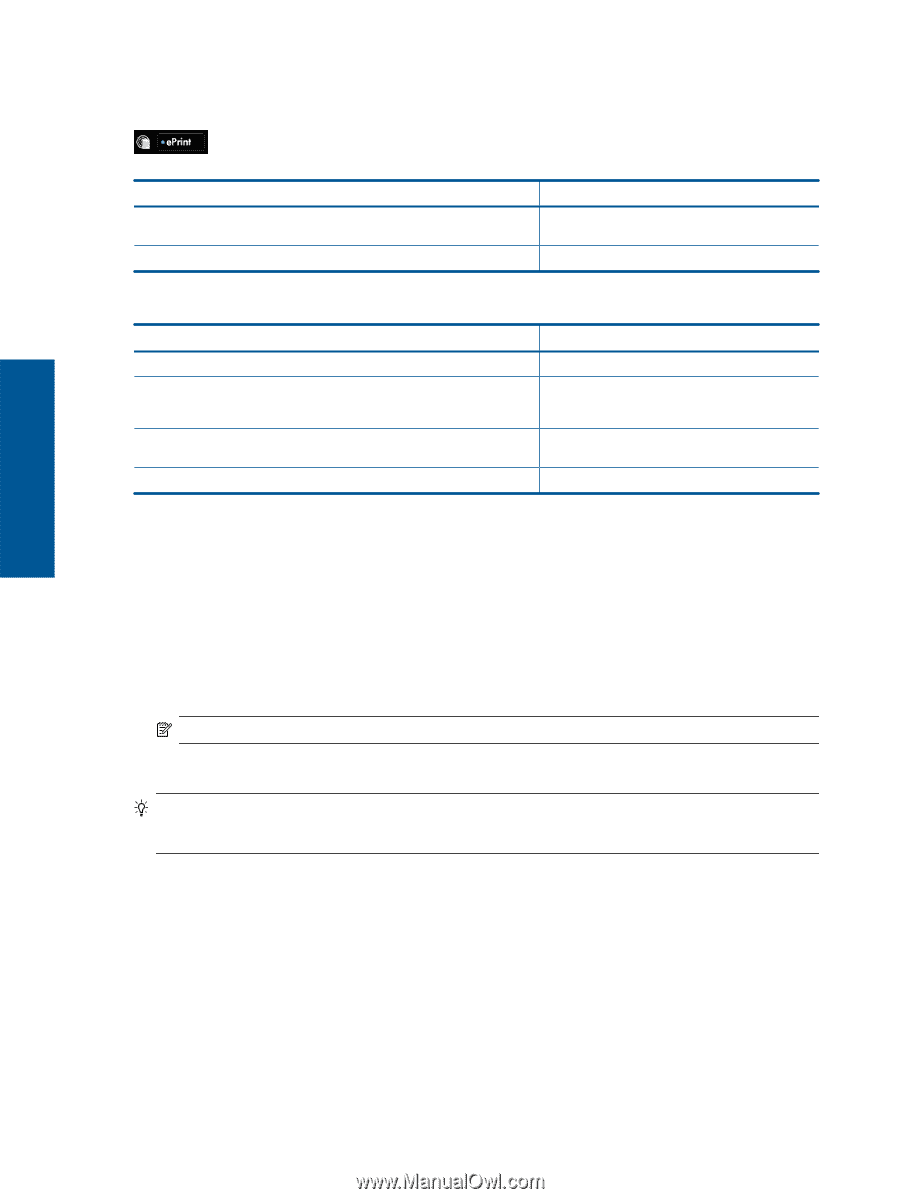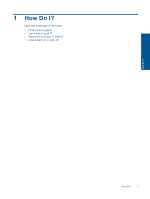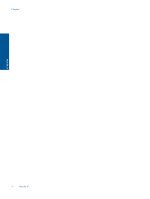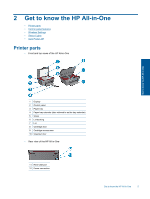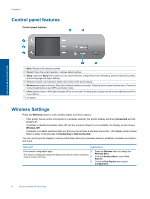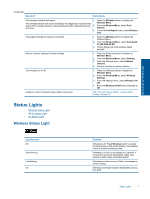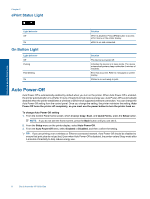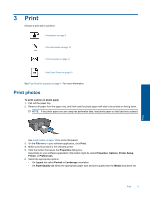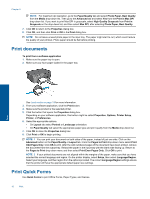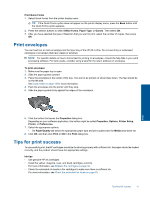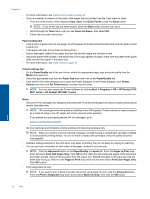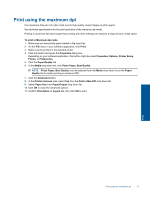HP Deskjet 3070A User Guide - Page 10
ePrint Status Light, On Button Light, Auto Power-Off, To change Auto Power-Off setting - setup
 |
View all HP Deskjet 3070A manuals
Add to My Manuals
Save this manual to your list of manuals |
Page 10 highlights
Get to know the HP All-in-One Chapter 2 ePrint Status Light Light behavior Off On On Button Light Light behavior Off Pulsing Fast blinking On Solution ePrint is disabled. Press ePrint button to access ePrint menu on the printer display. ePrint is on and connected. Solution The device is powered off. Indicates the device is in sleep mode. The device automatically enters sleep mode after 5 minutes of inactivity. Error has occurred. Refer to messages on printer display. Printer is on and ready to print. Auto Power-Off Auto Power-Off is automatically enabled by default when you turn on the printer. When Auto Power-Off is enabled, the printer automatically turns off after 2 hours of inactivity to help reduce energy use. Auto Power-Off is automatically disabled when the printer establishes a wireless or Ethernet (if supported) network connection. You can change the Auto Power-Off setting from the control panel. Once you change the setting, the printer maintains the setting. Auto Power-Off turns the printer off completely, so you must use the power button to turn the printer back on. To change Auto Power-Off setting 1. From the Control Panel home screen, which displays Copy, Scan, and Quick Forms, press the Setup button. NOTE: If you do not see the home screen, press the Back button until you can see it. 2. From the Setup menu on the printer display, select Auto Power-Off. 3. From the Auto Power-Off menu select Enabled or Disabled, and then confirm the setting. TIP: If you are printing over a wireless or Ethernet connected network, Auto Power-Off should be disabled to ensure that print jobs do not get lost. Even when Auto Power-Off is disabled, the printer enters Sleep mode after 5 minutes of inactivity to help reduce energy use. 8 Get to know the HP All-in-One