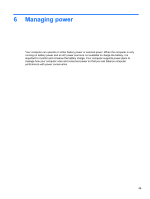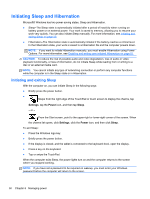HP ENVY x2 User Guide - Windows 8 - Page 55
Using the TouchPad
 |
View all HP ENVY x2 manuals
Add to My Manuals
Save this manual to your list of manuals |
Page 55 highlights
Using the TouchPad The TouchPad allows you to navigate the computer with simple finger movements. You can customize the touch gestures by changing settings, button configurations, click speed, and pointer options. From the Start screen, type c to display the Apps list. Select Control Panel, and then select Hardware and Sound. Under Devices and Printers, select Mouse. Turning the TouchPad off or on To turn the TouchPad off or on, double-tap the TouchPad on/off button. The TouchPad supports a variety of gestures that let your fingers scroll, swipe, pinch, and rotate to manipulate items on the screen. Using the TouchPad 45

Using the TouchPad
The TouchPad allows you to navigate the computer with simple finger movements.
You can customize the touch gestures by changing settings, button configurations, click speed, and
pointer options. From the Start screen, type
c
to display the
Apps
list. Select
Control Panel
, and
then select
Hardware and Sound
. Under
Devices and Printers
, select
Mouse
.
Turning the TouchPad off or on
To turn the TouchPad off or on, double-tap the TouchPad on/off button.
The TouchPad supports a variety of gestures that let your fingers scroll, swipe, pinch, and rotate to
manipulate items on the screen.
Using the TouchPad
45