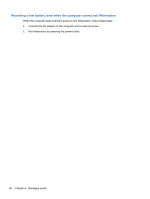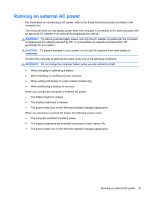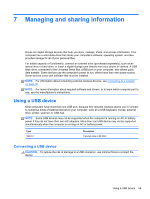HP ENVY x2 User Guide - Windows 8 - Page 70
Removing a USB device, Connecting a powered USB device, Safely Remove Hardware and Eject Media
 |
View all HP ENVY x2 manuals
Add to My Manuals
Save this manual to your list of manuals |
Page 70 highlights
▲ Connect the USB cable for the device to the USB port. NOTE: The USB port on your computer may look slightly different from the illustration in this section. A sound indicates that the device has been detected. NOTE: The first time you connect a USB device, a message displays on the Windows desktop and an icon appears in the notification area, letting you know that the device is recognized by the computer. Removing a USB device CAUTION: To reduce the risk of damage to a USB connector, do not pull on the cable to remove the USB device. CAUTION: To reduce the risk of loss of information or an unresponsive system, use the following procedure to safely remove the USB device. 1. Save your information and close all programs associated with the device. 2. From the Windows desktop, tap or click the hardware icon in the notification area, at the far right of the taskbar. A message, Safely Remove Hardware and Eject Media displays. Follow the on-screen instructions. 3. Tap or click the USB icon and follow the on-screen instructions. Connecting a powered USB device CAUTION: To reduce the risk of damage to the equipment when connecting a powered device, be sure that the device is turned off and its AC power cord is unplugged. 1. Connect the device to the computer. 2. Plug the device power cord into a grounded AC outlet. 3. Turn on the device. To disconnect an unpowered external device, stop the device, and then disconnect it from the computer. To disconnect a powered external device, turn off the device, disconnect it from the computer, and then unplug the AC power cord. 60 Chapter 7 Managing and sharing information