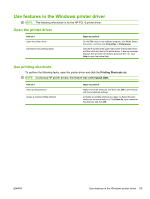HP P2055d HP LaserJet P2050 Series - User Guide - Page 77
Set document finishing options, Finishing
 |
UPC - 884962230343
View all HP P2055d manuals
Add to My Manuals
Save this manual to your list of manuals |
Page 77 highlights
Set document finishing options To perform the following tasks, open the printer driver and click the Finishing tab. How do I Print on both sides (duplex models only) Steps to perform 1. Set the product for the correct width of paper that you are using. At the back of the product, lift the duplex jamrelease door, and locate the blue paper-width selection lever. ◦ Letter and Legal-size paper: Push the lever in. ◦ A4-size paper: Pull the lever out. Print a booklet (duplex models only) 2. Insert enough paper into one of the trays to accommodate the print job. If you are loading special paper such as letterhead, load it in one of the following ways: ◦ For Tray 1, load the letterhead paper face-up with the top edge feeding into the product first. ◦ For all other trays, load the letterhead paper facedown with the top edge at the front of the tray. 3. In the printer driver, click Print on both sides. If you will bind the document along the top edge, click Flip pages up. 4. Click the OK button to print the job. 1. Set the product for the correct width of paper that you are using. At the back of the product, lift the duplex jamrelease door, and locate the blue paper-width selection lever. ◦ Letter and Legal-size paper: Push the lever in. ◦ A4-size paper: Pull the lever out. ENWW Use features in the Windows printer driver 65