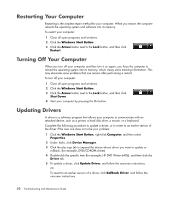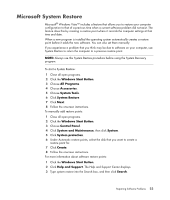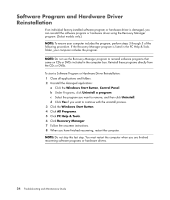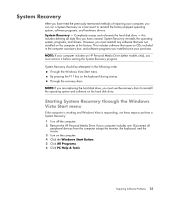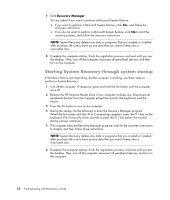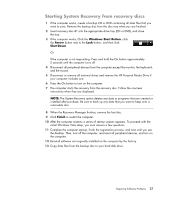HP Pavilion a6000 Troubleshooting and Maintenance Guide - Page 26
Restarting Your Computer, Turning Off Your Computer, Updating Drivers, Windows Start Button, Arrow
 |
View all HP Pavilion a6000 manuals
Add to My Manuals
Save this manual to your list of manuals |
Page 26 highlights
Restarting Your Computer Restarting is the simplest repair method for your computer. When you restart, the computer reloads the operating system and software into its memory. To restart your computer: 1 Close all open programs and windows. 2 Click the Windows Start Button. 3 Click the Arrow button next to the Lock button, and then click Restart. Turning Off Your Computer When you turn off your computer and then turn it on again, you force the computer to reload the operating system into its memory, which clears some tracking information. This may eliminate some problems that can remain after performing a restart. To turn off your computer: 1 Close all open programs and windows. 2 Click the Windows Start Button. 3 Click the Arrow button next to the Lock button, and then click Shut Down. 4 Start your computer by pressing the On button. Updating Drivers A driver is a software program that allows your computer to communicate with an attached device, such as a printer, a hard disk drive, a mouse, or a keyboard. Complete the following procedure to update a driver, or to revert to an earlier version of the driver if the new one does not solve your problem: 1 Click the Windows Start Button, right-click Computer, and then select Properties. 2 Under Tasks, click Device Manager. 3 Click the plus sign (+) to expand the device whose driver you want to update or rollback, (for example, DVD/CD-ROM drives). 4 Double-click the specific item (for example, HP DVD Writer 640b), and then click the Driver tab. 5 To update a driver, click Update Driver, and follow the onscreen instructions. Or To revert to an earlier version of a driver, click Rollback Driver, and follow the onscreen instructions. 22 Troubleshooting and Maintenance Guide