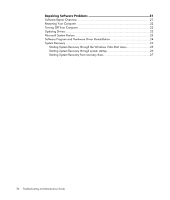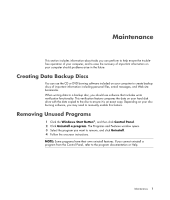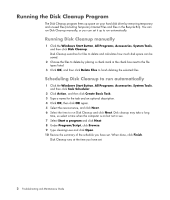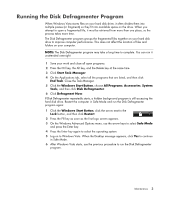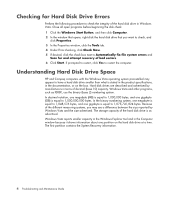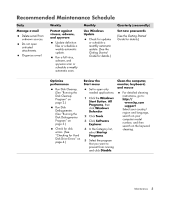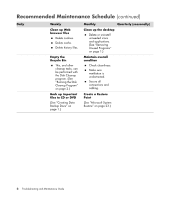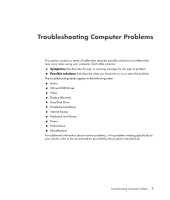HP Pavilion a6000 Troubleshooting and Maintenance Guide - Page 9
Recommended Maintenance Schedule (continued), Start Button - review
 |
View all HP Pavilion a6000 manuals
Add to My Manuals
Save this manual to your list of manuals |
Page 9 highlights
Recommended Maintenance Schedule Daily Manage e-mail Delete e-mail from unknown sources. Do not open untrusted attachments. Organize e-mail. Weekly Protect against viruses, adware, and spyware Update definition files or schedule a weekly automatic update. Run a full virus, adware, and spyware scan or schedule a weekly automatic scan. Monthly Use Windows Update Check for updates or schedule a monthly automatic update. (See the Getting Started Guide for details.) Quarterly (seasonally) Set new passwords (See the Getting Started Guide for details.) Optimize performance Run Disk Cleanup. (See "Running the Disk Cleanup Program" on page 2.) Run Disk Defragmenter. (See "Running the Disk Defragmenter Program" on page 3.) Check for disk errors. (See "Checking for Hard Disk Drive Errors" on page 4.) Review the Start menu Set to open only needed applications: 1 Click the Windows Start Button, All Programs, then click Windows Defender. 2 Click Tools. 3 Click Software Explorer. 4 In the Category list, select Startup Programs. Clean the computer, monitor, keyboard, and mouse For detailed cleaning instructions, go to: http:// www.hp.com support Select your country/ region and language, search on your computer model number, and then search on the keyword cleaning. 5 Select the program that you want to prevent from running and click Disable. Maintenance 5