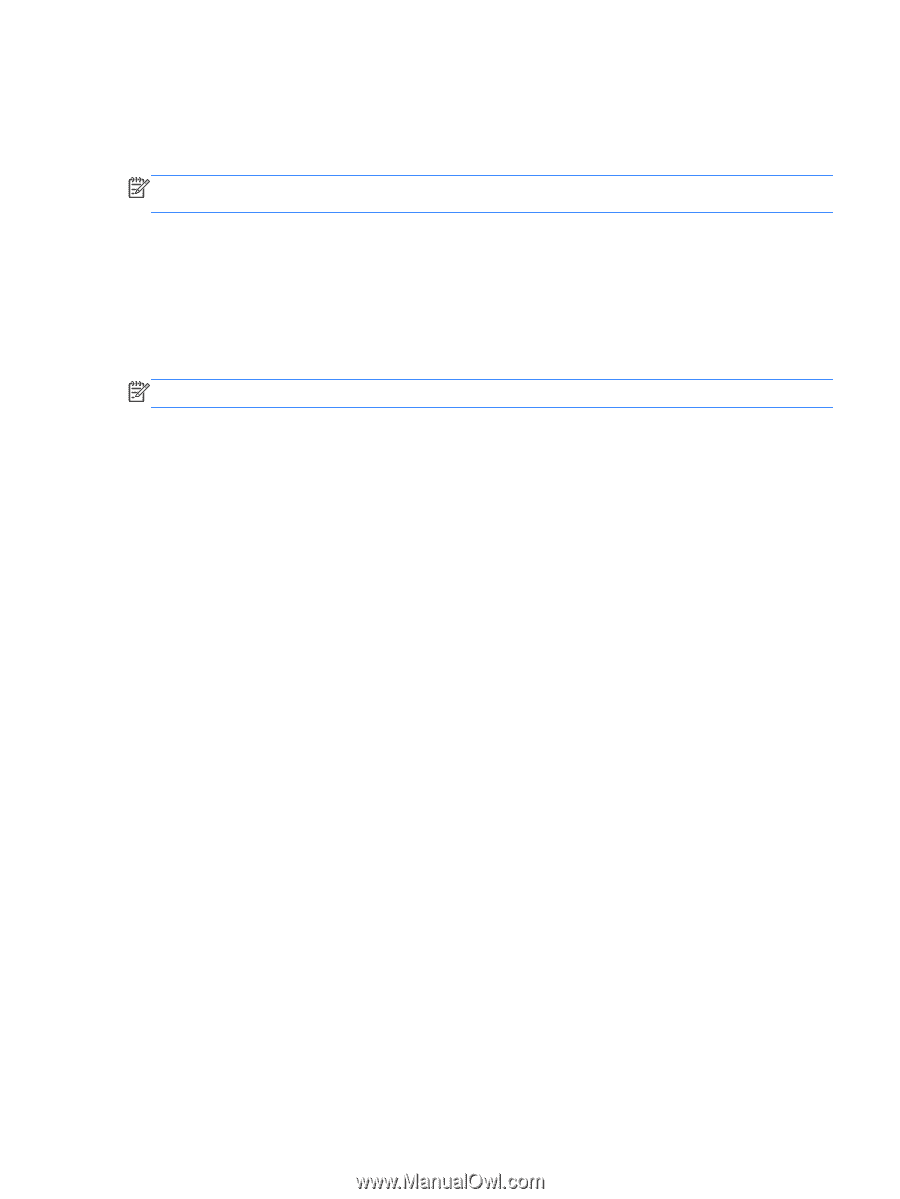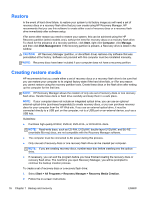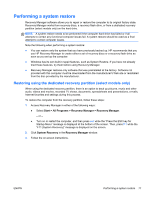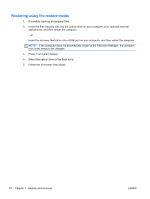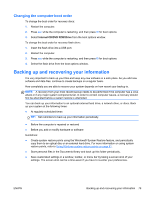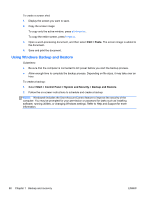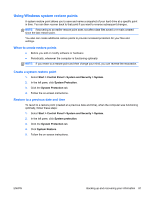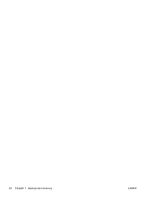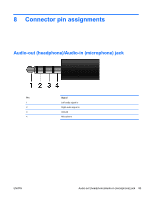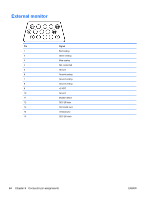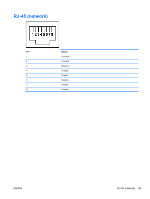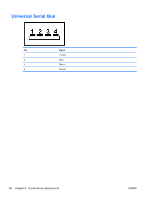HP Pavilion dm1-3000 HP Pavilion dm1 Notebook PC - Maintenance and Service Gui - Page 89
Using Windows system restore points, When to create restore points, Create a system restore point
 |
View all HP Pavilion dm1-3000 manuals
Add to My Manuals
Save this manual to your list of manuals |
Page 89 highlights
Using Windows system restore points A system restore point allows you to save and name a snapshot of your hard drive at a specific point in time. You can then recover back to that point if you want to reverse subsequent changes. NOTE: Recovering to an earlier restore point does not affect data files saved or e-mails created since the last restore point. You also can create additional restore points to provide increased protection for your files and settings. When to create restore points ● Before you add or modify software or hardware ● Periodically, whenever the computer is functioning optimally NOTE: If you revert to a restore point and then change your mind, you can reverse the restoration. Create a system restore point 1. Select Start > Control Panel > System and Security > System. 2. In the left pane, click System Protection. 3. Click the System Protection tab. 4. Follow the on-screen instructions. Restore to a previous date and time To revert to a restore point (created at a previous date and time), when the computer was functioning optimally, follow these steps: 1. Select Start > Control Panel > System and Security > System. 2. In the left pane, click System protection. 3. Click the System Protection tab. 4. Click System Restore. 5. Follow the on-screen instructions. ENWW Backing up and recovering your information 81