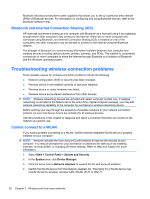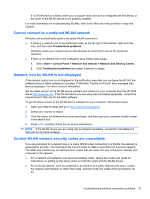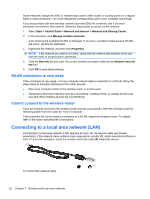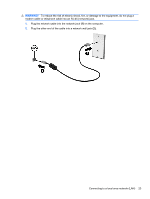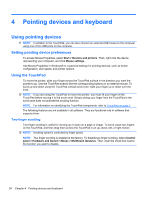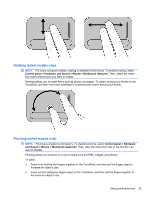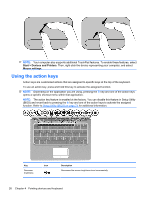HP Pavilion dm3-2100 HP Pavilion Entertainment PC User Guide - Windows 7 - Page 34
Pointing devices and keyboard, Using pointing devices, Setting pointing device preferences
 |
View all HP Pavilion dm3-2100 manuals
Add to My Manuals
Save this manual to your list of manuals |
Page 34 highlights
4 Pointing devices and keyboard Using pointing devices NOTE: In addition to the TouchPad, you can also connect an external USB mouse to the computer using one of the USB ports on the computer. Setting pointing device preferences To access Mouse Properties, select Start > Devices and printers. Then, right-click the device representing your computer, and click Mouse settings. Use Mouse Properties in Windows® to customize settings for pointing devices, such as button configuration, click speed, and pointer options. Using the TouchPad To move the pointer, slide your finger across the TouchPad surface in the direction you want the pointer to go. Use the TouchPad buttons like the corresponding buttons on an external mouse. To scroll up and down using the TouchPad vertical scroll zone, slide your finger up or down over the lines. NOTE: If you are using the TouchPad to move the pointer, you must lift your finger off the TouchPad before moving it to the scroll zone. Simply sliding your finger from the TouchPad to the scroll zone does not activate the scrolling function. NOTE: For information on identifying the TouchPad components, refer to TouchPad on page 2 The following features are not available in all software. They are functional only in software that supports them. Two-finger scrolling Two-finger scrolling is useful for moving up or down on a page or image. To scroll, place two fingers on the TouchPad, and then drag them across the TouchPad in an up, down, left, or right motion. NOTE: Scrolling speed is controlled by finger speed. NOTE: Two-finger scrolling is enabled at the factory. To disable two-finger scrolling, select Control panel > Hardware and Sound > Mouse > Multitouch Gestures. Then, clear the check box next to the function you want to disable. 24 Chapter 4 Pointing devices and keyboard