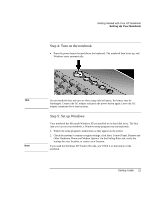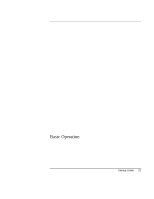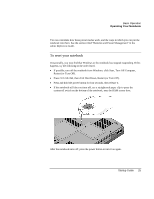HP Pavilion zt1100 HP Pavilion Notebook PC ZE1000 Series - Startup Guide - Page 26
To change the boot device, To use the touch pad
 |
View all HP Pavilion zt1100 manuals
Add to My Manuals
Save this manual to your list of manuals |
Page 26 highlights
Basic Operation Operating Your Notebook To change the boot device The notebook normally boots from its internal hard disk. You can also boot the notebook from a floppy disk drive, the CD/DVD drive, or a local area network (LAN). 1. Restart the notebook: click Start, Turn Off Computer, Restart. 2. When the HP logo appears, press Esc to display the Boot menu. 3. Use the arrow keys to select the boot device, and press Enter. If you want to boot from a specific device whenever it is present, change the boot order using the BIOS configuration utility-see "To run the BIOS configuration utility" on page 48. To use the touch pad Your notebook includes a built-in touch pad, scroll toggle switch, and click buttons. 1. Left click button-works like the left button on a standard mouse. 2. Scroll up/down toggle-scrolls the contents of a window. 3. Right click button-works like the right button on a standard mouse. 4. Touch pad-pressure-sensitive pointing and clicking device. 26 Startup Guide