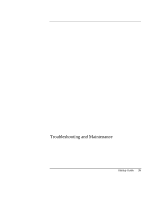HP Pavilion zt1100 HP Pavilion Notebook PC ZE1000 Series - Startup Guide - Page 43
Performance problems
 |
View all HP Pavilion zt1100 manuals
Add to My Manuals
Save this manual to your list of manuals |
Page 43 highlights
Troubleshooting and Maintenance Troubleshooting Techniques If the pointing devices don't work • Don't use the touch pad while the notebook is starting up or resuming from standby or hibernation. If this happens, try the following: • Press any key on the keyboard. • Put the notebook on standby, then resume operation. • Restart the notebook: click Start, Turn Off Computer, Restart. • Test the keyboard and pointing devices with the e-DiagTools diagnostics-see "Testing the Hardware" on page 46. If a special feature on a USB mouse doesn't work • Make sure you installed any drivers included with the mouse. • Restart the notebook, so that it will detect the mouse. Performance problems For best performance with Windows XP, your notebook should have at least 128 MB of memory (RAM). If the notebook pauses or runs sluggishly • Press Ctrl+Alt+Del to see if an application is not responding. • Restart the notebook. • Certain background operations (such as virus-scanning software) can affect performance and response time. • Some file browsers respond slowly while processing graphics or waiting for broken network connections to time out. • If the notebook's hard disk drive frequently runs (as indicated by the hard drive status light above the keyboard) while the notebook appears to be paused or running slowly, Windows is likely spending excess time writing to its swap file on the notebook's hard disk. If this occurs frequently, consider installing additional memory. • Check the amount of available free disk space. Delete temporary and unneeded files. If the notebook stops responding • Press Ctrl+Alt+Del to end any application that is not responding. Startup Guide 43