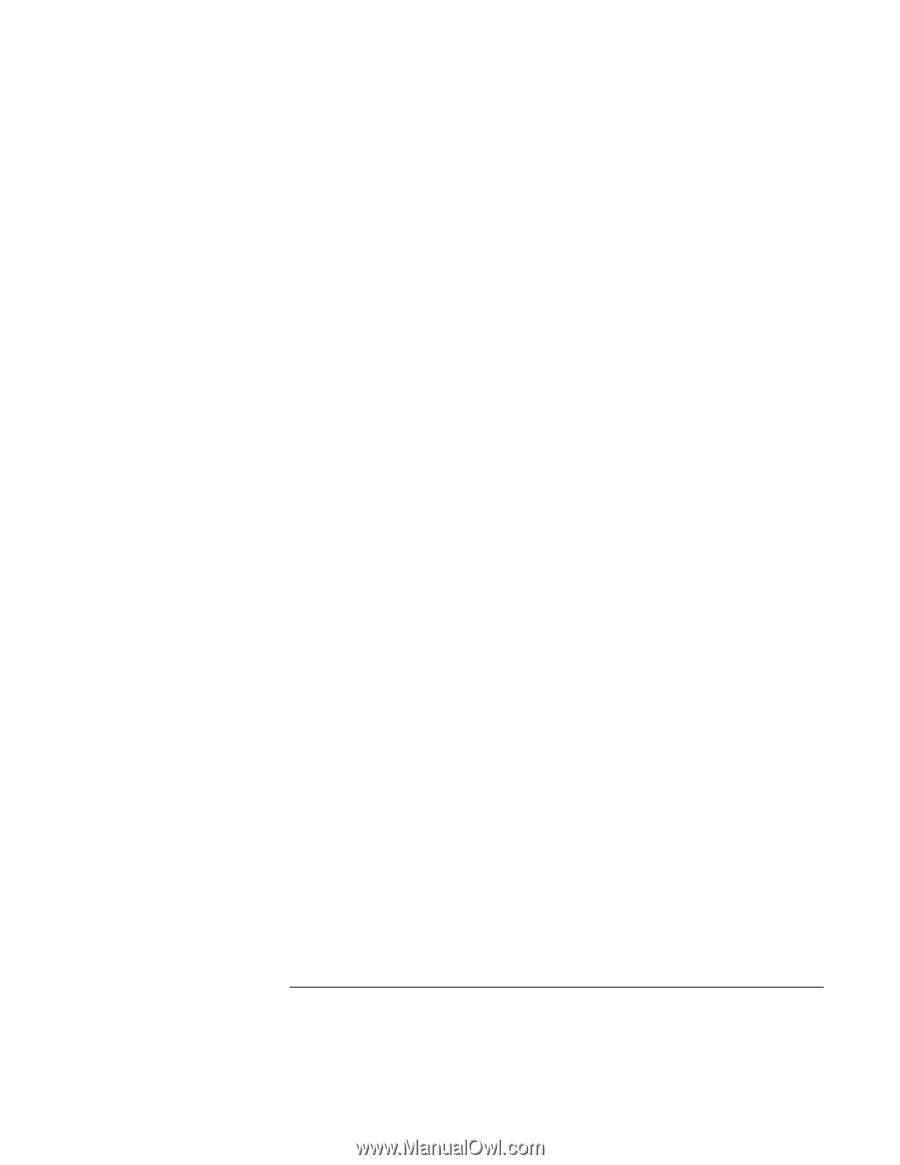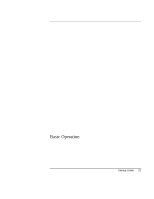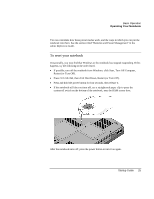HP Pavilion zt1100 HP Pavilion Notebook PC ZE1000 Series - Startup Guide - Page 27
Operating Your Notebook
 |
View all HP Pavilion zt1100 manuals
Add to My Manuals
Save this manual to your list of manuals |
Page 27 highlights
Basic Operation Operating Your Notebook Moving and selecting using the touch pad and click buttons • To move the pointer, move your thumb or finger across the touch pad. • Use the click buttons-which function like the left and right buttons on a mouse-to make your selection. You can also tap on the touch pad instead of clicking a button. • To open an application or document, move the pointer over the icon, then either press the left click button twice rapidly (double-click), or tap twice quickly on the touch pad. • To make a menu selection, move the pointer to the item and click the left click button. • To open the shortcut menu for an item, move the pointer over the item and click the right click button. • To drag an item, move the pointer over the item. Press and hold the left click button while you move the pointer to the new location, then release the button. • To scroll up or down, press the upper or lower portion of the scroll toggle. You can customize the operation of many of these devices: you can change the click button actions, double-click speed, pointer speed, and more: click Start, Control Panel, Printers and Other Hardware, Mouse, or double-click the touch pad icon in the taskbar. Startup Guide 27