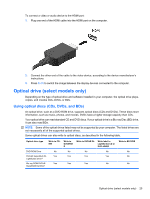HP ProBook 4525s HP ProBook Notebook PC User Guide - Linux - Page 35
Optical drive (select models only), Using optical discs (CDs, DVDs, and BDs
 |
View all HP ProBook 4525s manuals
Add to My Manuals
Save this manual to your list of manuals |
Page 35 highlights
To connect a video or audio device to the HDMI port: 1. Plug one end of the HDMI cable into the HDMI port on the computer. 2. Connect the other end of the cable to the video device, according to the device manufacturer's instructions. 3. Press fn+f4 to switch the image between the display devices connected to the computer. Optical drive (select models only) Depending on the type of optical drive and software installed in your computer, the optical drive plays, copies, and creates CDs, DVDs, or BDs. Using optical discs (CDs, DVDs, and BDs) An optical drive, such as a DVD-ROM drive, supports optical discs (CDs and DVDs). These discs store information, such as music, photos, and movies. DVDs have a higher storage capacity than CDs. Your optical drive can read standard CD and DVD discs. If your optical drive is a Blu-ray Disc (BD) drive, it can also read BDs. NOTE: Some of the optical drives listed may not be supported by your computer. The listed drives are not necessarily all of the supported optical drives. Some optical drives can also write to optical discs, as described in the following table. Optical drive type Write to CDRW Write to DVD±RW/ R DVD-ROM Drive No No DVD±R SuperMulti DL Yes Yes LightScribe Drive*† Blu-ray ROM DVD±R Yes Yes SuperMulti DL Drive* Write to DVD±R DL Write label to LightScribe CD or DVD ±RW/R No No Yes Yes Yes No Write to BD R/RE No No No Optical drive (select models only) 25