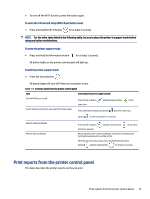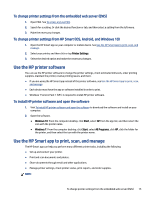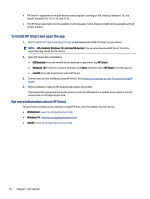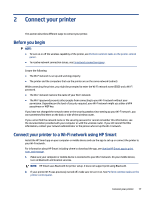HP Smart Tank 6000 User Guide - Page 22
Wi-Fi status, light, and icons, Perform common tasks on the printer control panel
 |
View all HP Smart Tank 6000 manuals
Add to My Manuals
Save this manual to your list of manuals |
Page 22 highlights
Wi-Fi status, light, and icons The Wi-Fi light and the wireless status icons on the control panel display work together to indicate the status of a wireless connection. Table 1-8 Wi-Fi status, light, and icons Wi-Fi light Off On Wi-Fi icons Off Wi-Fi status The printer is not connected to the Wi-Fi network. To turn on Wi-Fi, press the Wi-Fi button . To connect the printer to a Wi-Fi network, see Connect your printer to a Wi-Fi network using HP Smart or Connect your printer to a Wi-Fi network using Wi-Fi Protected Setup (WPS). The printer is connected to a Wi-Fi network. Blinks Blinks Blinks On On (signal bars cycle) On (signal bars cycle) Blinks The printer is in Wi-Fi setup mode or is trying to connect to a Wi-Fi network. A blinking Wi-Fi light indicates that the printer is not connected to a network or is trying to connect. During setup, it also indicates the printer is in Wi-Fi setup mode. If the setup mode times out after some time, you can restart it by restoring the printer network settings. See Restore original factory defaults and settings. The printer is unable to connect to a Wi-Fi network. To resolve wireless connection issues, see Network and connection issues. The printer is in WPS mode. See Connect your printer to a Wi-Fi network using Wi-Fi Protected Setup (WPS). Perform common tasks on the printer control panel To turn on or off the wireless capability of the printer When the wireless capability of the printer is turned on, the Wi-Fi button on the printer control panel should be lit. ● If the blue Wi-Fi light is off, press the Wi-Fi button to turn it on. 12 Chapter 1 Get started