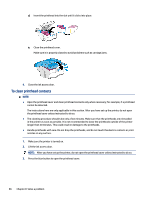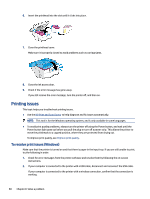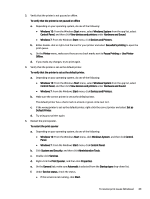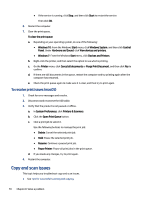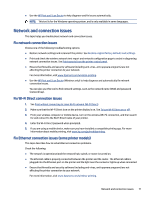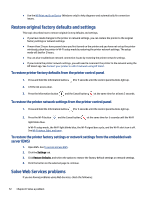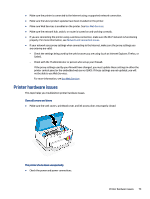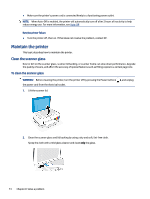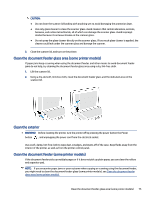HP Smart Tank 6000 User Guide - Page 80
To resolve print issues (macOS), Copy and scan issues
 |
View all HP Smart Tank 6000 manuals
Add to My Manuals
Save this manual to your list of manuals |
Page 80 highlights
● If the service is running, click Stop, and then click Start to restart the service. Then click OK. 6. Restart the computer. 7. Clear the print queue. To clear the print queue a. Depending on your operating system, do one of the following: ● Windows 10: From the Windows Start menu, click Windows System, and then click Control Panel. Under Hardware and Sound, click View devices and printers. ● Windows 7: From the Windows Start menu, click Devices and Printers. b. Right-click the printer, and then select the option to see what is printing. c. On the Printer menu, click Cancel all documents or Purge Print Document, and then click Yes to confirm. d. If there are still documents in the queue, restart the computer and try printing again after the computer has restarted. e. Check the print queue again to make sure it is clear, and then try to print again. To resolve print issues (macOS) 1. Check for error messages and resolve. 2. Disconnect and reconnect the USB cable. 3. Verify that the product is not paused or offline. a. In System Preferences, click Printers & Scanners. b. Click the Open Print Queue button. c. Click a print job to select it. Use the following buttons to manage the print job: ● Delete: Cancel the selected print job. ● Hold: Pause the selected print job. ● Resume: Continue a paused print job. ● Pause Printer: Pause all print jobs in the print queue. d. If you made any changes, try to print again. 4. Restart the computer. Copy and scan issues This topic helps you troubleshoot copy and scan issues. ● See Tips for successful scanning and copying. 70 Chapter 8 Solve a problem