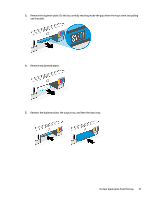HP Smart Tank 6000 User Guide - Page 62
Improve print quality, To print a print quality diagnostics Windows)
 |
View all HP Smart Tank 6000 manuals
Add to My Manuals
Save this manual to your list of manuals |
Page 62 highlights
3. Click the button that opens the Properties dialog box. Depending on your software application, this button might be called Properties, Options, Printer Setup, Printer Properties, Printer, or Preferences. 4. Select the appropriate options. ● Windows 10 - Click Paper/Quality tab. - Under Print in Grayscale, select Black Ink Only from the list, and then click OK. ● Windows 7 - On the Layout or Paper/Quality tab, click the Advanced button to open the Advanced Options dialog box. - From the Print in Grayscale drop-down list, select Black Ink Only, and then click OK. Improve print quality You can print a diagnostics page to determine if cleaning or aligning the printheads is recommended to improve print quality. To print a print quality diagnostics page, see Print reports from the printer control panel. You can also use the HP Smart app to improve the print quality. For information about this app, see Use the HP Smart app to print, scan, and manage. To print a print quality diagnostics page (Windows) 1. Load Letter or A4 unused plain white paper into the input tray. 2. In the HP printer software (available from the Start menu), click Print & Scan at the top of the window. 3. In the Print section, click Maintain Your Printer to access the Toolbox. 4. In the Toolbox, click the Device Services tab, and then click the option to print the page. 52 Chapter 7 Manage ink and printheads