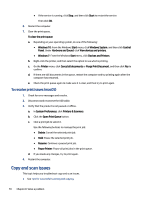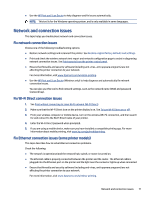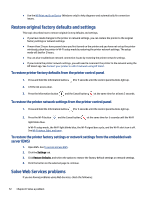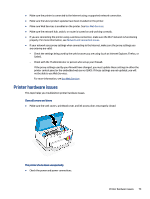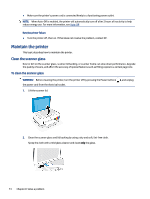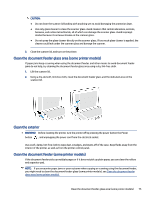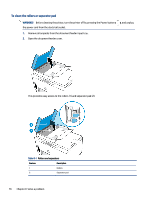HP Smart Tank 6000 User Guide - Page 85
Clean the document feeder glass area (some printer models), Clean the exterior, CAUTION, WARNING
 |
View all HP Smart Tank 6000 manuals
Add to My Manuals
Save this manual to your list of manuals |
Page 85 highlights
CAUTION: ● Do not clean the scanner lid backing with anything wet to avoid damaging the protection layer. ● Use only glass cleaner to clean the scanner glass. Avoid cleaners that contain abrasives, acetone, benzene, and carbon tetrachloride, all of which can damage the scanner glass. Avoid isopropyl alcohol because it can leave streaks on the scanner glass. ● Do not spray the glass cleaner directly on the scanner glass. If too much glass cleaner is applied, the cleaner could leak under the scanner glass and damage the scanner. 3. Close the scanner lid, and turn on the printer. Clean the document feeder glass area (some printer models) If paper jams keep occurring when using the document feeder, and other means to avoid document feeder jams do not help, try cleaning the document feeder glass area using a dry, lint-free cloth. 1. Lift the scanner lid. 2. Using a dry and soft, lint-free cloth, clean the document feeder glass and the indicated area on the scanner lid. Clean the exterior WARNING! Before cleaning the printer, turn the printer off by pressing the power button the Power button , and unplugging the power cord from the electrical socket. Use a soft, damp, lint-free cloth to wipe dust, smudges, and stains off of the case. Keep fluids away from the interior of the printer, as well as from the printer control panel. Clean the document feeder (some printer models) If the document feeder picks up multiple pages or if it does not pick up plain paper, you can clean the rollers and separator pad. NOTE: If you encounter paper jams or poor outcome when copying or scanning using the document feeder, you might need to clean the document feeder glass (some printer models), see Clean the document feeder glass area (some printer models). Clean the document feeder glass area (some printer models) 75