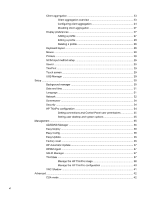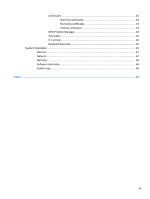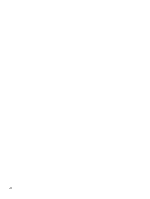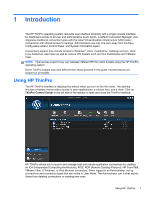HP t505 ThinPro 4.2 Administrator s Guide - Page 10
Identifying the taskbar components, Administrator/User Mode Switch, Switch to Admin Mode
 |
View all HP t505 manuals
Add to My Manuals
Save this manual to your list of manuals |
Page 10 highlights
You must log in with administrator permissions to access all components of the HP ThinPro window. When the thin client is in Administrative Mode, the following changes occur: ● The top section of the window changes from blue to red. ● The window title adds the text (Administrative Mode). HP ThinPro opens by default in the User Mode. To switch to the Administrative Mode: 1. Click the HP logo in the bottom left of the screen. -orPosition your cursor in the screen background and right-click. 2. Select Administrator/User Mode Switch. 3. Type the Administrative password in the field and click OK. NOTE: The default password for Administrative Mode is root. You can also switch modes as follows: 1. Press Ctrl+Alt+Shift+S, select Switch to Admin Mode, and click OK. 2. Type the Administrative password in the field and click OK. Identifying the taskbar components The taskbar is a bar across the bottom of the screen that contains several controls: Figure 1-1 HP ThinPro taskbar 1. The HP button - The HP button allows access to basic functionality of the ThinPro operating system, such as access to the control center, logoff, reboot, and power-off functions. 2. Window tasks - Each active window has an icon displayed in this area. 3. Volume control - Displays a sound control dialog that allows you to change the sound volume for the thin client. 4. Network icon - Displays information about the active network connections. 5. Virtual keyboard - Displays a software keyboard. Input from the virtual keyboard is redirected to the current focus window. The virtual keyboard responds to both keyboard events and mouse or touchscreen clicks. You can change the layout of the virtual keyboard without changing the overall client keyboard layout; for example, you could use a French virtual keyboard just long enough to type a few accented characters before closing it and returning to the normal keyboard layout. The virtual keyboard's layout is active only while its window is open. 6. Clock display - Displays the time according to the thin client's clock. Hovering the cursor over the clock display shows a tooltip containing the current date. 2 Chapter 1 Introduction