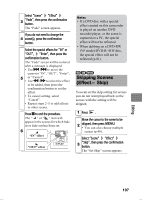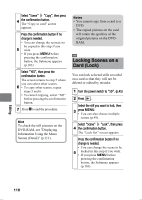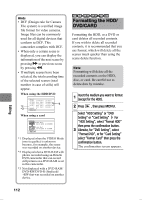Hitachi DZ-HS903A Owners Guide - Page 107
Skipping Scenes, Effect
 |
UPC - 050585224117
View all Hitachi DZ-HS903A manuals
Add to My Manuals
Save this manual to your list of manuals |
Page 107 highlights
Select "Scene" "Effect" 3 "Fade", then press the confirmation button. The "Fade" screen appears. If you do not need to change the 4 scene(s), press the confirmation button. Select the special effects for "IN" or "OUT", "Enter", then press the confirmation button. The "Fade" screen will be restored after a message is displayed. • Use f /e to move the cursor to "IN", "OUT", "Enter", 5 • or "Cancel". Use d / c to select the effect to be added, then press the confirmation button to set the effect. • To cancel setting, select "Cancel". • Repeat steps 2-5 to add effects to other scenes. Press C to end the procedure. The " " or " " icon will appear in the scenes for which fade in or fade out has been set. 6 "IN" effect PLAY "OUT" effect Notes • If a DVD disc with a special effect created on this camcorder is played on another DVD recorder/player, or the scene is captured on a PC, the special effect will not be reflected. • When dubbing on a DVD-RW (VF mode)/DVD-R/+RW disc, the special effect will not be reflected (p.81). HDD RAM -RW (VR) Skipping Scenes (Effect - Skip) You can set the skip setting for scenes you do not want played back so the scenes with the setting will be skipped. 1 Press . Move the cursor to the scene to be 2 skipped, then press MENU. • You can also choose multiple scenes (p.49). Select "Scene" "Effect" 3 "Skip", then press the confirmation button. The "Set Skip" screen appears. Editing 107