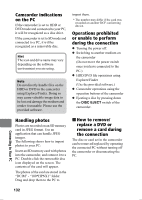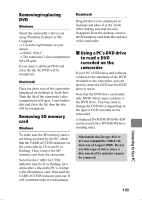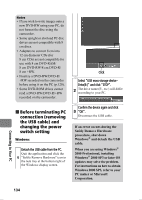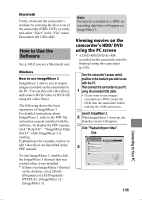Hitachi DZ-HS903A Owners Guide - Page 137
HDD, or Hitachi DVDCAM when
 |
UPC - 050585224117
View all Hitachi DZ-HS903A manuals
Add to My Manuals
Save this manual to your list of manuals |
Page 137 highlights
Set up a project. Check the project settings screen where you can specify file save location, video format, and picture quality, and change the settings if necessary. Note that you need to select "NTSC" as a video format for use in the USA. Then click "OK". 3 Click on a title and then select a chapter to import to the PC. Click the "Import" button to start the transfer. Repeat this step as needed to import other chapters. Eject button Connecting to Your PC Click Select "Hitachi DVDCAM (HDD)" when the power switch is set to "HDD", or "Hitachi DVDCAM" when the power switch is set to "DVD", then click "Import". 4 Click The "ImageMixer 3 DVD Authoring" screen showing the images recorded on the HDD/ DVD will appear. Click • To import images on another disc, click the Eject button and replace the disc. After a few 5 moments, the images on the disc will appear. Repeat the procedure to import more images. (When images on a DVD-RW (VF mode)/DVD-R/ +RW disc are imported, the recording date/time will not appear.) • To import all chapters in a title at one time, click "Select all" in the editing menu at the top of the screen, and then click the "Import" button. • To import multiple chapters, click the desired chapters while holding down the Ctrl key. 137