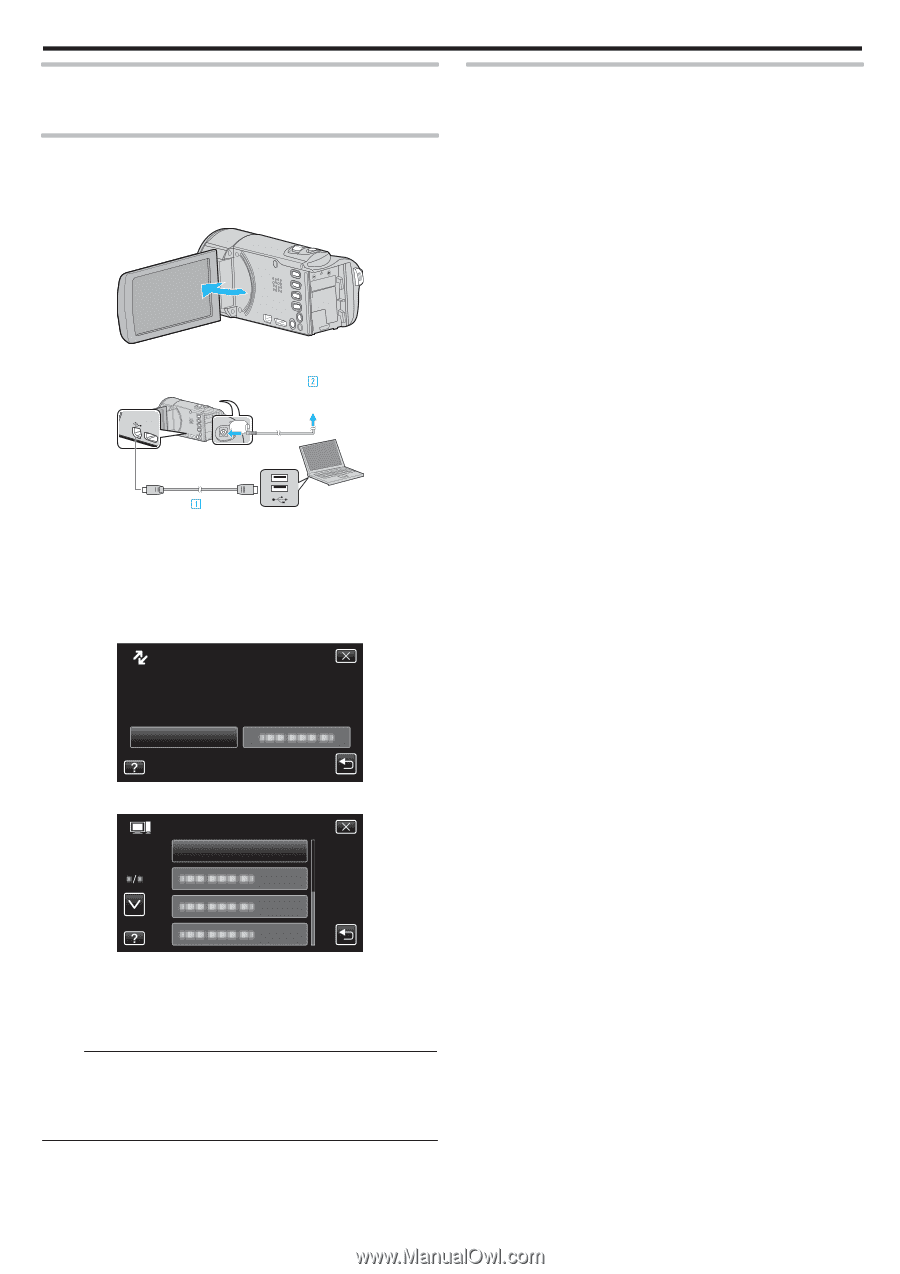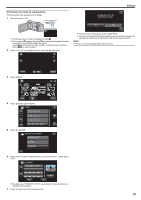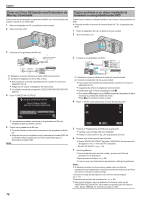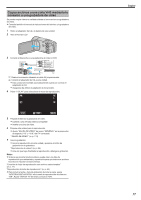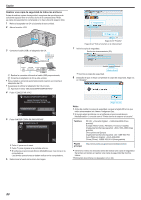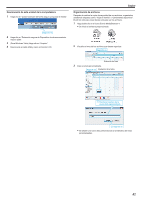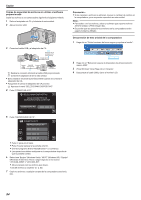JVC GZ-E200 User Manual - Spanish - Page 79
Instalar el software proporcionado (integrado
 |
View all JVC GZ-E200 manuals
Add to My Manuals
Save this manual to your list of manuals |
Page 79 highlights
Instalar el software proporcionado (integrado) Se pueden visualizar las imágenes grabadas en formato calendario y realizar una edición sencilla utilizando el software proporcionado. Preparativos Conecte esta unidad a una computadora con un cable USB. 1 Retire el adaptador de CA y la batería de esta unidad. 2 Abra el monitor LCD. Copiar Procedimiento de instalación o Windows Vista/Windows 7 0 Consulte las instrucciones de funcionamiento que se encuentran en la animación de la Guía detallada del usuario. o Windows XP 0 Consulte las instrucciones de funcionamiento que se encuentran en la animación de la Guía detallada del usuario. . 3 Conecte el cable USB y el adaptador de CA. Adaptador de CA a la salida de CA (110 V a 240 V) A conector de CC A conector Cable USB A conector USB (proporcionado) USB Computadora . A Realice la conexión utilizando el cable USB proporcionado. B Conecte el adaptador de CA a esta unidad. 0 Esta unidad se enciende automáticamente cuando se conecta el adaptador de CA. 0 Asegúrese de utilizar el adaptador de CA provisto. C Aparece el menú "SELECCIONAR DISPOSITIVO". 4 Pulse "CONECTAR A PC". SELECCIONAR DISPOSITIVO SELECCIONAR TIPO DE DISPOSITIVO PARA CONECTAR CONECTAR A PC . 5 Pulse "REPRODUCIR EN PC". CONECTAR A PC REPRODUCIR EN PC . 0 Pulse L para ver el menú. 0 Pulse J para regresar a la pantalla anterior. 0 "Everio Software Setup" aparece en la computadora. Las operaciones deben realizarse en la computadora después de que la pantalla cambie. Nota : 0 Si no aparece "Everio Software Setup", haga doble clic "JVCCAM_APP" en "Mi PC" o "Equipo", y luego haga doble clic en "install (o Install.exe)". 0 Si aparece el cuadro de diálogo de reproducción automática, seleccione "Abra la carpeta con los archivos que desee" y haga clic en "ACEPTAR". Luego, haga clic en "install (o Install.exe)" en la carpeta. 79