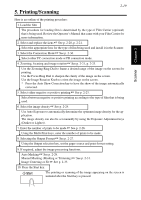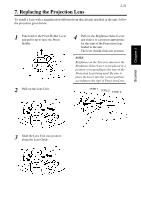Konica Minolta MS6000 MK II MS6000 MKII MSP3500 User Manual - Page 51
Printing/Scanning, Manual Masking Masking or Trimming
 |
View all Konica Minolta MS6000 MK II manuals
Add to My Manuals
Save this manual to your list of manuals |
Page 51 highlights
Scanner Chapter 2 2-19 5. Printing/Scanning Here is an outline of the printing procedure: 1. Load the film The procedure for loading film is determined by the type of Film Carrier (optional) that is being used. Review the Operator's Manual that came with your Film Carrier for more information. 2. Select and replace the Lens ☞ See p. 2-20, p. 2-21. Select the appropriate lens for the type of film being used and install it in the Scanner. 3. Select the Connection Mode ☞ See p. 2-36. Select either PC connection mode or PR connection mode. 4. Zooming, focusing and image rotation ☞ See p. 2-21, p. 2-23. Use the Zooming Ring Dial to frame a desired range of the image on the screen for printing. Use the Focus Ring Dial to sharpen the clarity of the image on the screen. Use the Image Rotation Knob to orient the image on the screen. * Press the Auto Skew Correction key to have the skew of the image automatically corrected. 5. Select either negative or positive printing ☞ See p. 2-23. Select between negative or positive printing according to the type of film that is being used. 6. Select the image density ☞ See p. 2-24. Use Auto Exposure to automatically determine the optimum image density for the application. The image density can also be set manually by using the Exposure Adjustment keys (Darker or Lighter). 7. Enter the number of prints to be made ☞ See p. 2-26. Using the Multi-Print keys, enter the number of prints to be made. 8. Selecting the Output Format ☞ See p. 2-27. Using the Output selection key, set the paper source and print format setting. 9. If required, adjust the image processing functions. Auto Masking ☞ See p. 2-29. Manual Masking (Masking or Trimming) ☞ See p. 2-31. Image Centering or Fit ☞ See p. 2-33. 10. Press the Start key. The printing or scanning of the image appearing on the screen is initiated after the Start key is pressed.