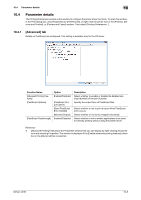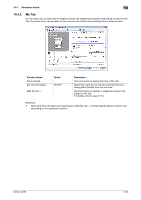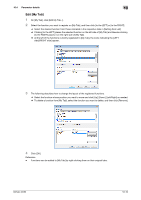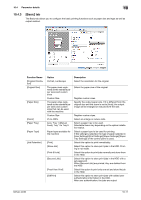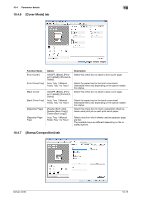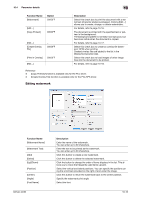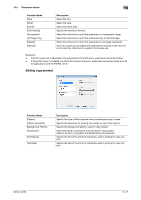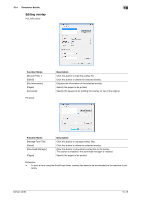Konica Minolta bizhub 42 bizhub 36/42 Print Operations User Guide - Page 100
Layout] tab
 |
View all Konica Minolta bizhub 42 manuals
Add to My Manuals
Save this manual to your list of manuals |
Page 100 highlights
10.4 Parameter details 10 10.4.4 [Layout] tab Function Name [Combination] Option 2 in 1, 4 in 1, 6 in 1, 9 in 1, 16 in 1, 2 e 2, 3 e 3, 4 e 4 [Combination De- [Combination] tails...] [Layout Order] [Border] [Overlap width line] [Rotate 180] ON/OFF [Skip Blank Pages] [Print Type] ON/OFF [1-Sided], [2-Sided], [Booklet] [Booklet Details] − [Binding Position] [Binding Margin] [Left Bind], [Right Bind], [Top Bind] ON/OFF [Binding Margin Settings...] [Shift Mode] [Front Side]/[Back Side] [Image Shift] [Unit] ON/OFF Description Select any of the options to print multiple pages of the original on to one sheet or print information on one page of the original on to several sheets. In [Combination Details...], specify the page order and use of the border frame. Select the combination condition. Specify the layout order. It can be specified when N in 1 is specified for Combination. Specify the presence and type of border lines. It can be specified when N in 1 is specified for Combination. Specify the presence of overlap width line. It can be specified when N e N is specified for Combination. Select this check box to rotate the document 180 to print. Select this check box to not print any blank pages. Specify 2-Sided Print or Booklet printing. To save paper, 2-Sided Print is the default setting. When you select [Booklet], the [Booklet Details] button is enabled. Click this button to specify the binding direction or select whether or not to add border for booklet printing. Specify the binding position. Select this check box to specify the binding margin. Click [Binding Margin Settings...] to specify the margin values. Select how to process the image to prepare the page margin. Specify the binding margin values. For 2-sided printing, clearing the [Same value for front and back sides] check box allows you to specify different values for the front and back sides. Select a unit to be used for specifying the size. Select this check box to print by shifting the entire print image. Click [Image Shift Settings...] to specify the image shift values. bizhub 42/36 10-13