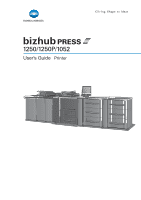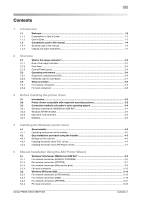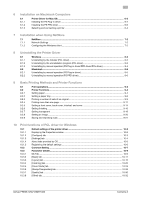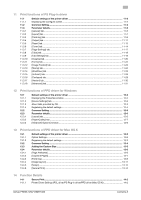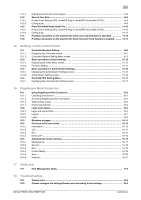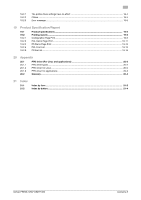Konica Minolta bizhub PRESS 1052 User Guide
Konica Minolta bizhub PRESS 1052 Manual
 |
View all Konica Minolta bizhub PRESS 1052 manuals
Add to My Manuals
Save this manual to your list of manuals |
Konica Minolta bizhub PRESS 1052 manual content summary:
- Konica Minolta bizhub PRESS 1052 | User Guide - Page 1
Printer - Konica Minolta bizhub PRESS 1052 | User Guide - Page 2
5-7 For network connection (Web service print 5-9 For local connection ...5-13 Windows XP/Server 2003 ...5-15 For network connection (LPR/Port9100 5-15 For network connection (SMB) ...5-18 For network connection (IPP/IPPS 5-21 For local connection ...5-22 bizhub PRESS 1250/1250P/1052 Contents-1 - Konica Minolta bizhub PRESS 1052 | User Guide - Page 3
the default settings ...10-6 Common Setting ...10-7 Parameter details...10-9 My Tab ...10-9 [Basic] tab ...10-11 [Layout] tab ...10-15 [Finishing] tab...10-20 [Cover Mode] tab ...10-24 [Stamp/Composition] tab...10-26 [Quality] tab ...10-30 [Other] tab ...10-32 bizhub PRESS 1250/1250P/1052 Contents - Konica Minolta bizhub PRESS 1052 | User Guide - Page 4
14 11.3.15 11.3.16 11.3.17 11.3.18 Default settings of the printer driver 11-2 Displaying the Configure screen ...11-2 Common Setting ...11-4 Parameter details... Print ...14-2 Printer Driver Settings (PCL driver/PS Plug-in driver/PPD driver (Mac OS X 14-2 bizhub PRESS 1250/1250P/1052 Contents-3 - Konica Minolta bizhub PRESS 1052 | User Guide - Page 5
16-18 Box...16-18 Printer Setting ...16-19 Scan ...16-20 Network...16-21 17 Utility tool 17.1 Font Management Utility ...17-2 18 Troubleshooting 18.1 Cannot print...18-2 18.2 Cannot configure the settings/Cannot print according to the settings 18-4 bizhub PRESS 1250/1250P/1052 Contents-4 - Konica Minolta bizhub PRESS 1052 | User Guide - Page 6
20.1 20.1.1 20.1.2 20.1.3 20.2 PPD driver (For Linux and applications 20-2 PPD driver types ...20-2 PPD driver for Linux ...20-2 PPD driver for applications ...20-3 Glossary ...20-4 21 Index 21.1 Index by item ...21-2 21.2 Index by button...21-4 bizhub PRESS 1250/1250P/1052 Contents-5 - Konica Minolta bizhub PRESS 1052 | User Guide - Page 7
1 Introduction - Konica Minolta bizhub PRESS 1052 | User Guide - Page 8
instructions, precautions for correct operation, and simple troubleshooting guidelines of this machine. In order to obtain maximum performance from this product and use it effectively, please read this User's Guide as necessary. 1.1.1 Composition of User's Guide Printed manuals [User's Guide - Konica Minolta bizhub PRESS 1052 | User Guide - Page 9
is required to enable users to perform maintenance work or troubleshooting operations. Limit your maintenance and troubleshooting operations to the areas explained in this manual. Should you experience any problems, please contact our service representative. bizhub PRESS 1250/1250P/1052 1-3 - Konica Minolta bizhub PRESS 1052 | User Guide - Page 10
steps. % This symbol indicates a supplementary explanation of a procedural instruction. The operation procedures are described using instruction. % This symbol indicates transition of the control panel to access a desired menu item. The relevant image is shown. bizhub PRESS 1250/1250P/1052 1-4 - Konica Minolta bizhub PRESS 1052 | User Guide - Page 11
the X side the height. Note - "X" is defined as "length" in "User's Guide - Copier". Paper indication w indicates the paper size with the height (X) being longer than the width (Y). v indicates the paper size with the height (X) being shorter than the width (Y). bizhub PRESS 1250/1250P/1052 1-5 - Konica Minolta bizhub PRESS 1052 | User Guide - Page 12
2 Overview - Konica Minolta bizhub PRESS 1052 | User Guide - Page 13
SMB (Win- dows), LPR or IPP printing - Configuring settings for the machine and the image controller from a client computer via the network (using a Web browser) - Control of the number of pages to be printed (the User Authentication and Account Track functions) bizhub PRESS 1250/1250P/1052 2-2 - Konica Minolta bizhub PRESS 1052 | User Guide - Page 14
scan function. To use the copy function of this machine, press the [Copy] key on the touch panel. When a print job is received during copying, the data is stored in the memory of the machine. When the copying is completed, the print job is automatically printed. bizhub PRESS 1250/1250P/1052 2-3 - Konica Minolta bizhub PRESS 1052 | User Guide - Page 15
LED 10 C (Clear) 11 Access 12 Mode Check bizhub PRESS 1250/1250P/1052 Description Enters numeric values. Restores the machine to the initial settings. Lights up in red when the main power switch is turned on, then turns green when the sub power switch is turned on. Flashes while the machine - Konica Minolta bizhub PRESS 1052 | User Guide - Page 16
not turn the main power off] Turning off the main power switch with these messages displayed may cause serious machine trouble such as toner fixation. d Reference For details on turning off the power supply, refer to "User's Guide (POD Administrator's Reference)". bizhub PRESS 1250/1250P/1052 2-5 - Konica Minolta bizhub PRESS 1052 | User Guide - Page 17
resource is required for your operating system and the applications to be used. CD-ROM drive Macintosh Operating system CPU Memory Drive Mac OS X (10.4, 10.5, 10.6) PowerPC, Intel Processor Memory capacity as recommended for your operating system CD-ROM drive bizhub PRESS 1250/1250P/1052 2-6 - Konica Minolta bizhub PRESS 1052 | User Guide - Page 18
IPP, SMB), Web services, IPX/SPX (NetWare), AppleTalk (EtherTalk) protocols are supported. USB interface Use this interface to use this printing system via a USB connection. The USB interface can be connected to a computer running Windows. A USB cable is required for connection. Use a type A (4 pin - Konica Minolta bizhub PRESS 1052 | User Guide - Page 19
settings, refer to "User's Guide - POD Administrator's Reference". The procedure for installing the printer driver varies depending on the the screen fonts using the standard function for the OS of adding fonts. For details, refer to Help of the Operating System. bizhub PRESS 1250/1250P/1052 2-8 - Konica Minolta bizhub PRESS 1052 | User Guide - Page 20
3 Before installing the printer driver - Konica Minolta bizhub PRESS 1052 | User Guide - Page 21
(Service Pack 1) Windows 7 Home Basic (Service Pack 1) Windows 7 Home Premium (Service Pack 1) * Windows 7 Professional (Service Pack 1) * Windows 7 Enterprise (Service Pack 1) * Windows 7 Ultimate (Service Pack 1) * * Supports 32-bit (e86)/64-bit (e64) environment. bizhub PRESS 1250/1250P/1052 - Konica Minolta bizhub PRESS 1052 | User Guide - Page 22
e64) environment. Mac OS X (10.4, 10.5, 10.6) Reference - Select the page description language according to the application used for printing. - Either the installer or Add Printer Wizard can be used for installing the PS Plug-in driver and PCL driver for Windows. bizhub PRESS 1250/1250P/1052 3-3 - Konica Minolta bizhub PRESS 1052 | User Guide - Page 23
port. USB A connection using a USB port. Reference page p. 4-2 • Select a connection method during installation procedures. Select [Normal Printing] for the Port 9100 or USB connection method, or [Internet Printing] for the IPP connection method. p. 5-2 p. 5-13 bizhub PRESS 1250/1250P/1052 3-4 - Konica Minolta bizhub PRESS 1052 | User Guide - Page 24
not support installation in the IPv6 environment of Windows XP/Server 2003. d Reference To use this machine in the network environment, you must configure network settings for this machine in advance. For details, refer to "User's Guide - POD Administrator's Reference". bizhub PRESS 1250/1250P/1052 - Konica Minolta bizhub PRESS 1052 | User Guide - Page 25
For details on the NetWare functions, refer to the NetWare operation manual. To use this machine in the NetWare environment, you must configure the network settings for this machine in advance. For details, refer to "User's Guide - POD Administrator's Reference". bizhub PRESS 1250/1250P/1052 3-6 - Konica Minolta bizhub PRESS 1052 | User Guide - Page 26
4 Installing the Windows printer driver - Konica Minolta bizhub PRESS 1052 | User Guide - Page 27
installer supports installation in both IPv4/IPv6 environments of Windows Vista/Server 2008/Server 2008 R2/7 only. Note that it does not support [Secure Printing] (IPPS) in Windows Vista/Server 8/Server 2008 R2/7 and [Internet Printing] (IPP) in the IPv6 environment. bizhub PRESS 1250/1250P/1052 - Konica Minolta bizhub PRESS 1052 | User Guide - Page 28
- POD Administrator's Reference". Before you can use IPPS printing, you must register a certificate with this machine. You can use the selfsigned certificate that is preinstalled in this machine. For details, refer to "User's Guide - POD Administrator's Reference". bizhub PRESS 1250/1250P/1052 4-3 - Konica Minolta bizhub PRESS 1052 | User Guide - Page 29
the driver. % In the language display box, you can change the language used with the installer as required. 4 Select [Install printers/MFPs] and click [Next]. % When Printers/MFPs are detected on both IPv4 and IPv6, you can specify [IPv4 Priority] or [IPv6 Priority]. bizhub PRESS 1250/1250P/1052 - Konica Minolta bizhub PRESS 1052 | User Guide - Page 30
installation procedure using the installer 4 5 Select this machine from the list, and click [Next]. % From among the connected printers/MFPs, the models corresponding to the printer driver appears in . 6 Select the component to be installed and click [Next]. bizhub PRESS 1250/1250P/1052 4-5 - Konica Minolta bizhub PRESS 1052 | User Guide - Page 31
configuration. You can change the printer name. You can set the property of the printer. For details, refer to page 10-2. You can open the [Properties] screen for the printer driver and specify several settings. For details, refer to page 10-9. You can print test page. bizhub PRESS 1250/1250P/1052 - Konica Minolta bizhub PRESS 1052 | User Guide - Page 32
] and click [Next]. % [Network printer name or IP address] : This machine is set as a Windows printer. The printer is created with the Ipr port used. (E.g.: myprinter:print.) % [Other Connection]: You can specify the other printer connection (NetBIOS or port9100). bizhub PRESS 1250/1250P/1052 4-7 - Konica Minolta bizhub PRESS 1052 | User Guide - Page 33
5 Selecting [Other Connection], specify the printer connection and click [Next]. % If you use DNS in the network, the administrator has to check whether the network name specified to is no desired printer name, click [Have Disk] and select the [Setup.inf] file. bizhub PRESS 1250/1250P/1052 4-8 - Konica Minolta bizhub PRESS 1052 | User Guide - Page 34
4.2 Easy installation procedure using the installer 4 7 Click [Finish]. The installation is complete. % Once the printer is installed, you can select the printer in the application's print screen. bizhub PRESS 1250/1250P/1052 4-9 - Konica Minolta bizhub PRESS 1052 | User Guide - Page 35
5 Manual Installation Using the Add Printer Wizard - Konica Minolta bizhub PRESS 1052 | User Guide - Page 36
User's Guide - POD Administrator's Reference". Installing the printer driver by searching for the printer using the Add Printer Wizard. 0 Installing the driver to Windows Vista/Server 2008/Server 2008 R2/7 based computers requires View, double-click [Printers]. bizhub PRESS 1250/1250P/1052 5-2 - Konica Minolta bizhub PRESS 1052 | User Guide - Page 37
Setting]. In the default setting, the last six characters of the NetBIOS name correspond to the low-order three bytes of the MAC address. To check the MAC address, select [Configuration Page]. For details on how to output [Configuration Page], refer to page 15-4. bizhub PRESS 1250/1250P/1052 5-3 - Konica Minolta bizhub PRESS 1052 | User Guide - Page 38
% Select a folder according to the printer driver, operating system, and language to be used. Available printer drivers: PS Plug-in driver, PPD driver, PCL driver 9 Click [OK]. The [Printers] list appears. 10 Click [Next]. % To use the SMB connection, click [OK]. bizhub PRESS 1250/1250P/1052 5-4 - Konica Minolta bizhub PRESS 1052 | User Guide - Page 39
instructions on the pages that follow. % If the [User Account Control] window appears, click [Continue] or [Yes]. % If the [Windows Security] window for verifying the publisher appears, click [Install this driver [Create a new port:], and then select the port type. bizhub PRESS 1250/1250P/1052 5-5 - Konica Minolta bizhub PRESS 1052 | User Guide - Page 40
...]. 14 Select a desired printer driver folder in the CD-ROM, and then click [Open]. % Select a folder according to the printer driver, operating system, and language to be used. Available printer drivers: PS Plug-in driver, PPD driver, PCL driver 15 Click [OK]. bizhub PRESS 1250/1250P/1052 5-6 - Konica Minolta bizhub PRESS 1052 | User Guide - Page 41
User's Guide - POD Administrator's Reference". Installing the printer driver using the Add Printer Wizard 0 Installing the driver to Windows Vista/Server 2008/Server 2008 R2/7 based computers requires the administrator authority. 1 Insert the Driver [Printers]. bizhub PRESS 1250/1250P/1052 5-7 - Konica Minolta bizhub PRESS 1052 | User Guide - Page 42
a desired printer driver folder in the CD-ROM, and then click [Open]. % Select a folder according to the printer driver, operating system, and language to be used. Available printer drivers: PS Plug-in driver, PPD driver, PCL driver 10 Click [OK]. 11 Click [OK]. bizhub PRESS 1250/1250P/1052 5-8 - Konica Minolta bizhub PRESS 1052 | User Guide - Page 43
To use the Web service print, check that [Network discovery] is enabled in [Network and Sharing Cent- er] - [Change advanced sharing settings] on the computer. 4 Open the [Network] window. % In Windows Vista/Server 2008/Server 2008 R2, click [Start], and [Network]. bizhub PRESS 1250/1250P/1052 5-9 - Konica Minolta bizhub PRESS 1052 | User Guide - Page 44
R2 based computers requires the administrator authority. 1 Turn on the power of the machine while it is connected to the network. Since the printer is searched for during the installation, be sure to connect this machine to the network before turning it on. 2 To use the Web service print, check that - Konica Minolta bizhub PRESS 1052 | User Guide - Page 45
5.1 Windows Vista/Server 2008/Server 2008 R2/7 5 % [Add Printer Wizard] appears. 7 Click [Add a local printer]. 8 Click [Create a new port:], and then select the port type. % Select [Standard TCP/IP Port]. 9 Click [Next]. bizhub PRESS 1250/1250P/1052 5-11 - Konica Minolta bizhub PRESS 1052 | User Guide - Page 46
this driver soft- ware anyway]. 18 Click [Close]. 19 After finishing the installation, make sure that the icon for the installed printer is displayed in the [Print- ers] window. 20 Remove the CD-ROM from the CD-ROM drive. This completes the printer driver installation. bizhub PRESS 1250/1250P/1052 - Konica Minolta bizhub PRESS 1052 | User Guide - Page 47
to the computer using a USB cable. 3 Turn on the power of this machine. The printer driver for this supported by this machine appears. 5 Select a desired printer driver name, and then click [Next]. % Available printer drivers: PS Plug-in driver, PPD driver, PCL driver bizhub PRESS 1250/1250P/1052 - Konica Minolta bizhub PRESS 1052 | User Guide - Page 48
R2, you can specify [Update Driver...] by opening [Properties] for this machine that is listed in [Other Devices] under [Device Manager]. To select [Device Manager], right-click [Computer] and then click [Properties]. Select it in the [Tasks] pane that appears. bizhub PRESS 1250/1250P/1052 5-14 - Konica Minolta bizhub PRESS 1052 | User Guide - Page 49
User's Guide - POD Administrator's Reference". Installing the printer driver using the Add Printer Wizard 0 Installing the driver to Windows XP/Server 2003-based computers requires the administrator authority. 1 Insert the Driver : [Add Printer Wizard] appears. bizhub PRESS 1250/1250P/1052 5-15 - Konica Minolta bizhub PRESS 1052 | User Guide - Page 50
>]. 8 Click [Next >]. 9 In the [Printer Name or IP Address:], enter the IP address for this machine, and then click [Next >]. % If the [Additional Port Information Required] dialog box appears, go to Step 10. % If the [Finish] page appears, go to Step 13. bizhub PRESS 1250/1250P/1052 5-16 - Konica Minolta bizhub PRESS 1052 | User Guide - Page 51
the installed printer is displayed in the [Printers and Faxes] window. 22 Remove the CD-ROM from the CD-ROM drive. This completes the printer driver installation. bizhub PRESS 1250/1250P/1052 5-17 - Konica Minolta bizhub PRESS 1052 | User Guide - Page 52
User's Guide - POD Administrator's Reference". Installing the printer driver by specifying the printer using the Add Printer Wizard 0 Installing the driver to Windows XP/Server 2003-based computers requires the administrator authority. 1 Insert the Driver [Next >]. bizhub PRESS 1250/1250P/1052 5-18 - Konica Minolta bizhub PRESS 1052 | User Guide - Page 53
...]. 11 Select a desired printer driver folder in the CD-ROM, and then click [Open]. % Select a folder according to the printer driver, operating system, and language to be used. Available printer drivers: PCL driver, PS Plug-in driver, PPD driver 12 Click [OK]. bizhub PRESS 1250/1250P/1052 5-19 - Konica Minolta bizhub PRESS 1052 | User Guide - Page 54
Click [Next >]. 14 Follow the instructions on the pages that follow. % To use a network connection, perform a test print after the network settings have been configured. 15 Click [Finish]. % If the CD-ROM drive. This completes the printer driver installation. bizhub PRESS 1250/1250P/1052 5-20 - Konica Minolta bizhub PRESS 1052 | User Guide - Page 55
folder according to the printer driver, operating system, and language to be used. Available printer drivers: PCL driver, PS Plug-in driver, PPD driver 11 Click [OK]. The [Printers] list appears. 12 Click [OK]. 13 Follow the instructions on the pages that follow. bizhub PRESS 1250/1250P/1052 5-21 - Konica Minolta bizhub PRESS 1052 | User Guide - Page 56
-ROM from the CD-ROM drive. This completes the printer driver installation. Once the settings for the printer have been configured, you can use the printer in the same way as a general local printer the CD-ROM drive. This completes the printer driver installation. bizhub PRESS 1250/1250P/1052 5-22 - Konica Minolta bizhub PRESS 1052 | User Guide - Page 57
6 Installation on Macintosh Computers - Konica Minolta bizhub PRESS 1052 | User Guide - Page 58
to the printer driver, operating system, and language to be used. 4 Copy [bizhub PRESS 1250 1052PS.pkg] on the desktop. 5 Double-click the file copied onto the desktop. The installer starts. % To cancel installation, press [Cancel]. 6 Click [Continue] following the instructions on the pages - Konica Minolta bizhub PRESS 1052 | User Guide - Page 59
completed, a message appears. % For OS X 10.4, when the printer driver is installed for the second and subsequent times, [Install] may change to [Upgrade]. 8 Click [Close]. This completes the printer driver installation. Next, select a printer. (Refer to page 6-4.) bizhub PRESS 1250/1250P/1052 6-3 - Konica Minolta bizhub PRESS 1052 | User Guide - Page 60
the printer driver of the desired model name from the list that is displayed in another window. % When OS X 10.5 is used, select the [Select a driver to use...] from the [Print Using:], and then select the printer driver of the desired model name from the list. bizhub PRESS 1250/1250P/1052 6-4 - Konica Minolta bizhub PRESS 1052 | User Guide - Page 61
X 10.4 is used, select [KONICA MINOLTA] from the [Print Using:], and then select the printer driver of the desired model name from the list. % Select the printer driver that has the following name. PS Plug-in driver: KONICA MINOLTA 1250/1052PS PS PPD driver: KONICA MINOLTA 1250/1052 PS(P) 7 Click - Konica Minolta bizhub PRESS 1052 | User Guide - Page 62
driver to use...] from the [Print Using:], and then select the printer driver of the desired model name from the list. % When OS X 10.4 is used, select [KONICA MINOLTA] from the [Print Using:], and then select the printer driver of the desired model name from the list. bizhub PRESS 1250/1250P/1052 - Konica Minolta bizhub PRESS 1052 | User Guide - Page 63
/1052PS PS PPD driver: KONICA MINOLTA 1250/1052 PS(P) 7 Click [Add]. When the selected printer is registered in the [Print & Fax], the setting procedure is completed. Reference - For OS X 10.4, you can also add a printer by clicking [Add] in the [Printer Setup Utility] window. Configuring the LPR - Konica Minolta bizhub PRESS 1052 | User Guide - Page 64
driver to use...] from the [Print Using:], and then select the printer driver of the desired model name from the list. % When OS X 10.4 is used, select [KONICA MINOLTA] from the [Print Using:], and then select the printer driver of the desired model name from the list. bizhub PRESS 1250/1250P/1052 - Konica Minolta bizhub PRESS 1052 | User Guide - Page 65
/1052PS PS PPD driver: KONICA MINOLTA 1250/1052 PS(P) 8 Click [Add]. When the selected printer is registered in the [Print & Fax], the setting procedure is completed. Reference - For OS X 10.4, you can also add a printer by clicking [Add] in the [Printer Setup Utility] window. Configuring the IPP - Konica Minolta bizhub PRESS 1052 | User Guide - Page 66
the printer driver of the desired model name from the list that is displayed in another window. % When OS X 10.5 is used, select the [Select a driver to use...] from the [Print Using:], and then select the printer driver of the desired model name from the list. bizhub PRESS 1250/1250P/1052 6-10 - Konica Minolta bizhub PRESS 1052 | User Guide - Page 67
PS PPD driver: KONICA MINOLTA 1250/1052 PS(P) 8 Click [Add]. When the selected printer is registered in the [Print & Fax], the setting procedure is completed. Reference - For OS X 10.4, you can also add a printer by clicking [Add] in the [Printer Setup Utility] window. bizhub PRESS 1250/1250P - Konica Minolta bizhub PRESS 1052 | User Guide - Page 68
7 Installation when Using NetWare - Konica Minolta bizhub PRESS 1052 | User Guide - Page 69
be used. Available printer drivers: Windows XP/Server 2003: PCL driver, PS Plug-in driver, PPD driver Windows Vista/Server 2008/Server 2008 R2/7: PS Plug-in driver, PPD driver, PCL driver 6 Follow the instructions on the pages that follow to complete the installation. bizhub PRESS 1250/1250P/1052 - Konica Minolta bizhub PRESS 1052 | User Guide - Page 70
8 Uninstalling the Printer Driver - Konica Minolta bizhub PRESS 1052 | User Guide - Page 71
the CD-ROM, double-click [Set- up.exe], and then go to Step 3. 2 Click [Install Printer Driver]. The installer of the printer driver starts. 3 Click the [AGREE]. 4 In the setup selection dialog box, select the [Uninstall Printer Driver], and then click the [Next]. bizhub PRESS 1250/1250P/1052 8-2 - Konica Minolta bizhub PRESS 1052 | User Guide - Page 72
to the computer. 1 Select [Start] - [Programs] (or [All Programs]) - [KONICA MINOLTA] - [bizhub PRESS 1250 1052] - [Un- install PCL printer driver]. 2 Select the component to be uninstalled and click [Uninstall]. % Follow the on-screen instructions. 3 If the restart screen appears, click [OK] to - Konica Minolta bizhub PRESS 1052 | User Guide - Page 73
model. The number of the PNF file is the same as that of the inf file. - When you have deleted a file using [Remove driver and driver package.] or [Remove driver and driver package.] in Windows Vista/Server 2008/Server 2008 R2/7, this operation is not required. bizhub PRESS 1250/1250P/1052 8-4 - Konica Minolta bizhub PRESS 1052 | User Guide - Page 74
in [Macintosh HD] - [Users] - [User Name] - [Library] - [Pref- erences] to the [Trash] icon. % com.apple.print.custompapers.plist % com.apple.print.custompresets.plist For 10.6 % bizhub PRESS 1250 Printer Driver x86_64 Preferences For 10.5/10.4 (Intel Processor) bizhub PRESS 1250/1250P/1052 8-5 - Konica Minolta bizhub PRESS 1052 | User Guide - Page 75
% KONICA MINOLTA 1250 ImageLAyout.plugin % KONICA MINOLTA 1250 Setup.plugin 6 Drag the following files, which are located in [Library] - [Receipt], to the [Trash] icon. % KONICAMINOLTA_1250_xxx.pkg 7 Restart the computer. This completes removing the printer driver. bizhub PRESS 1250/1250P/1052 8-6 - Konica Minolta bizhub PRESS 1052 | User Guide - Page 76
9 Basic Printing Methods and Printer Functions - Konica Minolta bizhub PRESS 1052 | User Guide - Page 77
printer driver where you can configure various functions. For details, refer to page 11-2, page 12-2, and page 10-2. % [Printing Preferences] of the printer driver a job that was scanned using this machine in the [Job List] screen. For details, refer to page 16-14. bizhub PRESS 1250/1250P/1052 9-2 - Konica Minolta bizhub PRESS 1052 | User Guide - Page 78
driver appears. You can specify several settings on this screen. For details, refer to page 13-2. 5 Click [Print]. The printing is started. Reference - You can check a job that was scanned using this machine in the [Job List] screen. For details, refer to page 16-14. bizhub PRESS 1250/1250P/1052 - Konica Minolta bizhub PRESS 1052 | User Guide - Page 79
system, you can set the output paper in various paper types. Operating system Windows Mac OS X Printer driver PCL Driver PS Plug-in Driver PostScript PPD driver PS Plug-in Driver PostScript PPD driver Reference p. 10-11 p. 11-13 p. 12-7 p. 11-13 p. 13-12 bizhub PRESS 1250/1250P/1052 9-4 - Konica Minolta bizhub PRESS 1052 | User Guide - Page 80
for printing. Enlargement ABCD ABCD Document ABCD ABCD Reduction Operating system Windows Mac OS X Printer driver PCL Driver PS Plug-in Driver PostScript PPD driver PS Plug-in Driver PostScript PPD driver Reference p. 10-11 p. 11-7 p. 12-8 p. 11-7 p. 13-6 bizhub PRESS 1250/1250P/1052 9-5 - Konica Minolta bizhub PRESS 1052 | User Guide - Page 81
, you can select a paper tray to use from a list. Output tray Finisher Paper tray Paper source unit Operating system Windows Mac OS X Printer driver PCL Driver PS Plug-in Driver PostScript PPD driver PS Plug-in Driver Reference p. 10-11 p. 11-5 p. 12-7 p. 11-5 bizhub PRESS 1250/1250P/1052 9-6 - Konica Minolta bizhub PRESS 1052 | User Guide - Page 82
to use from a list. Output tray Finisher Paper tray Paper source unit Operating system Windows Mac OS X Printer driver PCL Driver PS Plug-in Driver PostScript PPD driver PS Plug-in Driver PostScript PPD driver Reference p. 10-20 p. 11-9 p. 12-8 p. 11-9 p. 13-8 bizhub PRESS 1250/1250P/1052 9-7 - Konica Minolta bizhub PRESS 1052 | User Guide - Page 83
on the stacker. You can move around the stacker like a dolly. Operating system Windows Mac OS X Printer driver PCL Driver PS Plug-in Driver PostScript PPD driver PS Plug-in Driver PostScript PPD driver Reference p. 10-3 p. 11-28 p. 12-3 p. 11-28 p. 13-2 bizhub PRESS 1250/1250P/1052 9-8 - Konica Minolta bizhub PRESS 1052 | User Guide - Page 84
sets of an original page by page. ABCD ABACBDCD 111 ABCD ABACBDCD 222 Operating system Windows Mac OS X Printer driver PCL Driver PS Plug-in Driver PostScript PPD driver PS Plug-in Driver PostScript PPD driver Reference p. 10-11 p. 11-9 p. 9-2 p. 11-9 p. 13-8 bizhub PRESS 1250/1250P/1052 9-9 - Konica Minolta bizhub PRESS 1052 | User Guide - Page 85
of an original. AAAABABABBCBCBCCDCDCDDDD AAABBBCCCDDD Offset Copies Operating system Windows Mac OS X Printer driver PCL Driver PS Plug-in Driver PostScript PPD driver PS Plug-in Driver PostScript PPD driver Reference p. 10-11 p. 11-9 p. 12-8 p. 11-9 p. 13-8 bizhub PRESS 1250/1250P/1052 9-10 - Konica Minolta bizhub PRESS 1052 | User Guide - Page 86
5678 9 10 11 12 13 14 15 16 Operating system Windows Mac OS X Printer driver PCL Driver PS Plug-in Driver PostScript PPD driver PS Plug-in Driver Reference p. 10-15 p. 11-7 p. 12-6 p. 11-7 Reference - Only "PS Plug-in driver" can impose 8 pages per one page. bizhub PRESS 1250/1250P/1052 9-11 - Konica Minolta bizhub PRESS 1052 | User Guide - Page 87
can print an original with the specified page to be a front side at 2-sided printing. 1'st page of a chapter Operating system Windows Mac OS X Printer driver PCL Driver PS Plug-in Driver PS Plug-in Driver bizhub PRESS 1250/1250P/1052 Reference p. 10-15 p. 11-17 p. 11-17 9-12 - Konica Minolta bizhub PRESS 1052 | User Guide - Page 88
up. Face down ABCD Face up 81111 AAAAAAABBBBBBBCCCCCCCDDDDDDD Operating system Windows Mac OS X Printer driver PCL Driver PS Plug-in Driver PostScript PPD driver PS Plug-in Driver PostScript PPD driver Reference p. 10-20 p. 11-9 p. 12-8 p. 11-9 p. 13-8 bizhub PRESS 1250/1250P/1052 9-13 - Konica Minolta bizhub PRESS 1052 | User Guide - Page 89
ABCD Back Cover - Off Back Cover - Back Cover - Blank Printed Operating system Windows Mac OS X Printer driver PCL Driver PS Plug-in Driver PostScript PPD driver PS Plug-in Driver PostScript PPD driver Reference p. 10-24 p. 11-14 p. 12-8 p. 11-14 p. 13-12 bizhub PRESS 1250/1250P/1052 9-14 - Konica Minolta bizhub PRESS 1052 | User Guide - Page 90
with the specified output paper, such as thick paper, as a cover. Operating system Windows Mac OS X Printer driver PCL Driver PS Plug-in Driver PostScript PPD driver PS Plug-in Driver PostScript PPD driver Reference p. 10-24 p. 11-14 p. 12-8 p. 11-14 p. 13-12 bizhub PRESS 1250/1250P/1052 9-15 - Konica Minolta bizhub PRESS 1052 | User Guide - Page 91
can hole punch 2, 4, and multi holes on output paper. ABCD ABCDEF Operating system Windows Mac OS X Printer driver PCL Driver PS Plug-in Driver PostScript PPD driver PS Plug-in Driver PostScript PPD driver Reference p. 10-20 p. 11-9 p. 12-8 p. 11-9 p. 13-12 bizhub PRESS 1250/1250P/1052 9-16 - Konica Minolta bizhub PRESS 1052 | User Guide - Page 92
stapling and folded, z-folded, tri-folded, or half-bound. ABC AEBF ABC Operating system Windows Mac OS X Printer driver PCL Driver PS Plug-in Driver PostScript PPD driver PS Plug-in Driver PostScript PPD driver Reference p. 10-20 p. 11-9 p. 12-8 p. 11-9 p. 13-8 bizhub PRESS 1250/1250P/1052 - Konica Minolta bizhub PRESS 1052 | User Guide - Page 93
(Outside) Spine Operating system Windows Mac OS X Printer driver PCL Driver PS Plug-in Driver PostScript PPD driver PS Plug-in Driver PostScript PPD driver Back Cover (Inside) Back Cover (Outside) Reference page 10-20 page 11-14 page 12-8 page 11-14 page 13-12 bizhub PRESS 1250/1250P/1052 9-18 - Konica Minolta bizhub PRESS 1052 | User Guide - Page 94
an original with numbering In this printing system, you can print an original with numbering. Operating system Windows Mac OS X Printer driver PCL Driver PS Plug-in Driver PostScript PPD driver PS Plug-in Driver Reference p. 10-26 p. 11-24 p. 12-8 p. 11-24 bizhub PRESS 1250/1250P/1052 9-19 - Konica Minolta bizhub PRESS 1052 | User Guide - Page 95
or [600dpi]. Operating system Windows Mac OS X Printer driver PCL Driver PS Plug-in Driver PostScript PPD driver PS Plug-in Driver PostScript PPD driver Reference p. 10-30 p. 11-20 p. 12-8 p. 11-20 p. 13-11 Reference p. 10-30 p. 11-20 p. 12-8 p. 11-20 p. 13-11 bizhub PRESS 1250/1250P/1052 9-20 - Konica Minolta bizhub PRESS 1052 | User Guide - Page 96
a print job (Secure Print) You can set a password for a confidential print job for protection. Operating system Windows Mac OS X Printer driver PCL Driver PS Plug-in Driver PS Plug-in Driver PostScript PPD driver Reference p. 10-11 p. 11-25 p. 11-25 p. 13-14 bizhub PRESS 1250/1250P/1052 9-21 - Konica Minolta bizhub PRESS 1052 | User Guide - Page 97
10 Print functions of PCL driver for Windows - Konica Minolta bizhub PRESS 1052 | User Guide - Page 98
Default settings of the printer driver After installing the printer driver, you have to configure installable options in the [Configure but not configured in the [Configure] tab cannot be used in the [Printing Preferences] screen of the printer driver. Be sure ]. bizhub PRESS 1250/1250P/1052 10-2 - Konica Minolta bizhub PRESS 1052 | User Guide - Page 99
the [Auto] is checked in the [Acquire Settings...]. If the [Auto] is not checked, use the [Acquire Device Information] or set manually. - The [Acquire Device Information] function cannot be used unless you are connected and able to com- municate with this machine. bizhub PRESS 1250/1250P/1052 10-3 - Konica Minolta bizhub PRESS 1052 | User Guide - Page 100
secure print settings. [Fix Secure Print] Set this to fix the [Output Method] to [Secure Print]. [Popup the User Settings dialog at Secure Print] Set this to prompt to input the ID and password in the [Secure Print] dialog box when specifying a secure print job. bizhub PRESS 1250/1250P/1052 10-4 - Konica Minolta bizhub PRESS 1052 | User Guide - Page 101
by OS Windows provides [General], [Sharing], [Port], [Advanced], [Color Management] and [Security] tabs. Using these tabs, you can print a test page and specify the shared printer and the printer port. For details, please refer to the Windows User's Guide. bizhub PRESS 1250/1250P/1052 10-5 - Konica Minolta bizhub PRESS 1052 | User Guide - Page 102
printer is used by all of the application software. d Reference For details on the function and settings of the printer driver, refer to page 10-9. The printer driver has the [Favorite Setting] function to save configured settings. For details, refer to page 10-7. bizhub PRESS 1250/1250P/1052 10-6 - Konica Minolta bizhub PRESS 1052 | User Guide - Page 103
displayed currently. Current settings with the printer driver can be saved and restored as required. Functions displayed in the list of [ Using [Option...], you can change the settings of checkbox on [Restore Items]. Click this button to restore the default settings. bizhub PRESS 1250/1250P/1052 - Konica Minolta bizhub PRESS 1052 | User Guide - Page 104
Information] Starts up software tools such as PageScope Web Connection to confirm the printer information. It is available when you can communicate with this machine. bizhub PRESS 1250/1250P/1052 10-8 - Konica Minolta bizhub PRESS 1052 | User Guide - Page 105
The Printing Preferences window is the window to configure the printer driver functions. To open this window, in the Print . When you register frequently used functions on the My Tab screen, you can get the better usability of printer driver because you will be able bizhub PRESS 1250/1250P/1052 10-9 - Konica Minolta bizhub PRESS 1052 | User Guide - Page 106
click the [Up], [Down] or [Left/Right]. % To delete from the [My Tab], select the function to be deleted and click the [Delete]. 4 Click [OK]. bizhub PRESS 1250/1250P/1052 10-10 - Konica Minolta bizhub PRESS 1052 | User Guide - Page 107
type and output method. Function Name [Default Paper Type] Option [Paper Type] No use the Envelope. To use the Envelope, it is necessary that the Envelope Fusing Unit (EF102) option is installed. Select this option to use the paper that has rough and uneven surface. bizhub PRESS 1250/1250P/1052 - Konica Minolta bizhub PRESS 1052 | User Guide - Page 108
10.3 Parameter details 10 Function Name [Default Paper Type] [Restore Device Status] Description Set weight of output paper. You can not use 301-350g/m2 when the Paper Source Unit is not specified in the [Configure] tab. (In case of the "Unit for reduce ratio. bizhub PRESS 1250/1250P/1052 10-12 - Konica Minolta bizhub PRESS 1052 | User Guide - Page 109
copies. Stagger after each set of copies specified. Stagger after the number of pages specified. Select a paper tray to be used. Selectable items vary depending on the option installation status. You can specify the paper name that is registered in this machine. bizhub PRESS 1250/1250P/1052 10-13 - Konica Minolta bizhub PRESS 1052 | User Guide - Page 110
10.3 Parameter details 10 Reference - The custom paper size can be set on [Custom Size] within the following range: - Width: from 95.0 to 324.0 mm, Height: from 133.0 to 483.3 mm 95.0mm 324.0mm 133.0mm 483.3mm bizhub PRESS 1250/1250P/1052 10-14 - Konica Minolta bizhub PRESS 1052 | User Guide - Page 111
in the [Print Type]. Specify the binding position. Set this to use the binding margin. You can specify the width of the binding margin in the [Binding Margin Settings...]. You can specify detail settings of the binding margin. For details, refer to page 10-18. bizhub PRESS 1250/1250P/1052 10-15 - Konica Minolta bizhub PRESS 1052 | User Guide - Page 112
page 10-19. Set this to print shifting the position of the entire image within the tab paper. Use this function in combination with per page settings. It can be specified when the original size is A4 of the binding moves in accordance with the [Binding Position]. bizhub PRESS 1250/1250P/1052 10-16 - Konica Minolta bizhub PRESS 1052 | User Guide - Page 113
you use the border or not. If you use, specify the border type. It can be set when the N in 1 is specified in the Combination. Set this to print a reference line for taping together printed pages. It can be set when the N in N is specified in the Combination. bizhub PRESS 1250/1250P/1052 10 - Konica Minolta bizhub PRESS 1052 | User Guide - Page 114
and back ] on 2-Sided printing, you can specify the width to the front and the back respectively. Select the measurement units for the size settings. bizhub PRESS 1250/1250P/1052 10-18 - Konica Minolta bizhub PRESS 1052 | User Guide - Page 115
250 mm Outside Offset 0 to 50 mm Description [Use Driver Settings] : Set this to use the shift width set by this printer driver. [Use Printer Settings] : Uses the values specified on the control panel on this page, considering the thickness on folding paper. bizhub PRESS 1250/1250P/1052 10-19 - Konica Minolta bizhub PRESS 1052 | User Guide - Page 116
you can specify the [2 Position (Top)]. Specifies the pitch between two staples. Set this to use the center staple and fold function. Select this check box to specify hole punching. From the the edge when you select [Center Staple and Fold] or [Multi-Half Fold]. bizhub PRESS 1250/1250P/1052 10-20 - Konica Minolta bizhub PRESS 1052 | User Guide - Page 117
use the Perfect Binding. Set this to use the Perfect Bind function. For details, refer to page 10-22. Reference - The [Staple] function is available only when an optional [Staple Finisher] is installed. - The details of [Dual Staple [Ring Binder] is installed. bizhub PRESS 1250/1250P/1052 10-21 - Konica Minolta bizhub PRESS 1052 | User Guide - Page 118
Cover Tray - Off, On [Cover Trimming] [Spine Width] Off, On 1.0 - 30.0 mm Description Set this when using a perfect binder function. For detail, refer to page 10-23. You can set a cover tray for a perfect a cover for a perfect binder. Set the width of a spine. bizhub PRESS 1250/1250P/1052 10-22 - Konica Minolta bizhub PRESS 1052 | User Guide - Page 119
the back cover and the spine of which have been cut and pasted to the same size as the paper used as the front cover. For the front cover, the first page and the last page (n page) of the to the last page but two (n - 2 page) are printed as the body of documents. bizhub PRESS 1250/1250P/1052 10-23 - Konica Minolta bizhub PRESS 1052 | User Guide - Page 120
or switch the paper or tray per page. You can make a list to specify the condition per page using the [Edit List]. Select the list name to edit. The settings are displayed in the list. For is available only when an optional [Cover Sheet Feeder] is installed. bizhub PRESS 1250/1250P/1052 10-24 - Konica Minolta bizhub PRESS 1052 | User Guide - Page 121
) to use from the drop down list of the [Change Settings]. Specify the number and position of the staple from the drop down list of the [Change Settings]. Specify the width of the staple pitch from header text. [Size] : Select the font size for the header text. bizhub PRESS 1250/1250P/1052 10-25 - Konica Minolta bizhub PRESS 1052 | User Guide - Page 122
overlapping a watermark (text stamp). The default watermarks described in the left column are prepared. When you want to create a watermark with another name, use [Edit...] to create new name and add copy protect pattern to protect from unauthorized copying bizhub PRESS 1250/1250P/1052 10-26 - Konica Minolta bizhub PRESS 1052 | User Guide - Page 123
] bizhub PRESS 1250/1250P/1052 Description The following watermarks are available. [URGENT] [CIRCULAR] [WITHDRAW] [NO REPRODUCTION] [TOP SECRET] [INTERNAL USE] to delete the selected watermark. You cannot delete the default watermarks. Click the button to change the order of items displays in - Konica Minolta bizhub PRESS 1052 | User Guide - Page 124
from the list. Set this to change the overlay used for 2nd page and later. Displays the file information for the overlay selected in list. Select the pages of the document to be printed. Specify the order to overlap between the document and overlay data to print. bizhub PRESS 1250/1250P/1052 10-28 - Konica Minolta bizhub PRESS 1052 | User Guide - Page 125
[Stamp] or [Watermark]. Select the pages to print distribution number from [All Pages] or [1st Page Only]. Specify the starting number to print distribution number. bizhub PRESS 1250/1250P/1052 10-29 - Konica Minolta bizhub PRESS 1052 | User Guide - Page 126
only case of using Acrobat 7 or toner consumption. It corresponds with [Quality Adjustment] - [-2]. Prints thinly the portion of the original other than letters. It corresponds with [Quality Adjustment] - [-4]. Specify the font settings. For details, refer to page 10-31. bizhub PRESS 1250/1250P/1052 - Konica Minolta bizhub PRESS 1052 | User Guide - Page 127
image because data of True Type fonts you used is transferred directly to the printer. Displays the list contains True Type Font and Printer Font to use/not to use. Specify whether you replace the selected font in the True Type Font Substitution Table or not. bizhub PRESS 1250/1250P/1052 10-31 - Konica Minolta bizhub PRESS 1052 | User Guide - Page 128
On [Remove White Background] Off, On [Thin Line Support] [Check Driver Version...] Off, On - Description When multiple Microsoft Excel printer driver setting dialog is displayed from the [ Printers] ([Devices and Printers] in Windows 7/Server 2008 R2) window. bizhub PRESS 1250/1250P/1052 10 - Konica Minolta bizhub PRESS 1052 | User Guide - Page 129
11 Print functions of PS Plug-in driver - Konica Minolta bizhub PRESS 1052 | User Guide - Page 130
to set the optional device if there is any. 11.1.1 Displaying the Configure screen For Windows 1 Open the data in the application, and click [File]. Then click [Print] from the menu. 2 Select the printer name and click [Preferences]. 3 Click [Configure] tab bizhub PRESS 1250/1250P/1052 11-2 - Konica Minolta bizhub PRESS 1052 | User Guide - Page 131
Then click [Print]. 2 Select the printer name to use. 3 Select [bizhub PRESS 1250/1052PS] from the pane pop-up menu and click the [Set]. 4 Click [Configure] tab. 5 Set the optional device as required and click [OK]. The setting of the optional device is completed. bizhub PRESS 1250/1250P/1052 11-3 - Konica Minolta bizhub PRESS 1052 | User Guide - Page 132
. - Only the user with administrator privilege can use. - [Save to File] (Windows only) - Save the current settings as a file. - [Load] - Load the registered settings using [Save]. - [Load from File] (Windows only) - Load the saved settings using [Save to File]. bizhub PRESS 1250/1250P/1052 11-4 - Konica Minolta bizhub PRESS 1052 | User Guide - Page 133
number of staples and the stapling position. When [Binding Position] is [Top Bind], [Left Corner] and [Right Corner] can be specified. Select this check box to specify hole punching. From the drop-down list, specify the number of punches and the punching position. bizhub PRESS 1250/1250P/1052 11-5 - Konica Minolta bizhub PRESS 1052 | User Guide - Page 134
133.0 to 483.3 mm 95.0mm 324.0mm 133.0mm 483.3mm - The [General] tab can be customized. For details, refer to page 11-29. bizhub PRESS 1250/1250P/1052 11-6 - Konica Minolta bizhub PRESS 1052 | User Guide - Page 135
spread pages when setting the imposition function. Set this to adjust the page position if the outer and inner pages do not match at folding using the imposition function. bizhub PRESS 1250/1250P/1052 11-7 - Konica Minolta bizhub PRESS 1052 | User Guide - Page 136
entered in [PostScript Custom Paper Size] on the [Custom Size Settings] is used. In addition, when you register the Custom Paper Size Name using the [Custom Size] - [Add Custom Size], you can select the name of 133.0 to 483.3 mm 95.0mm 324.0mm 133.0mm 483.3mm bizhub PRESS 1250/1250P/1052 11-8 - Konica Minolta bizhub PRESS 1052 | User Guide - Page 137
in [Configure] tab - [Device Options], the [Finishing] tab may not be dis- played. Function Name [Binding Position] [Staple] [ using ring-shaped binder. [Inside] : Prints document on inside of the last sheet. [Outside] : Prints document on outside of the last sheet. bizhub PRESS 1250/1250P/1052 - Konica Minolta bizhub PRESS 1052 | User Guide - Page 138
Set the fold function. From the drop-down list, specify the folding condition. Set the folding direction. When [Multi Half-Fold] is selected, [Fold and Staple], [Trim] can be set. bizhub PRESS 1250/1250P/1052 11-10 - Konica Minolta bizhub PRESS 1052 | User Guide - Page 139
] function is available only when an optional stapler is installed. - The details of [Staple 2positions] are as follows: Wide........about 165mm Narrow.....about 140mm Narrow+...about 120mm - The multiple copies jobs are output per copy (sort) or per page(group). bizhub PRESS 1250/1250P/1052 11-11 - Konica Minolta bizhub PRESS 1052 | User Guide - Page 140
another printed document remains in Stacker, gives the permission to stack the output. Setting the Pile Permission to OFF allows no pile on the stacker. bizhub PRESS 1250/1250P/1052 11-12 - Konica Minolta bizhub PRESS 1052 | User Guide - Page 141
the option installation status. Specify a paper type. To use the Envelope, it is necessary that the Envelope Fusing Unit (EF-102) option is installed. Set weight of output paper. Specify color of output paper. Select this check box to print on pre-punched paper. bizhub PRESS 1250/1250P/1052 11-13 - Konica Minolta bizhub PRESS 1052 | User Guide - Page 142
11.3 Parameter details 11 Reference - You can specify a unit of weight in the [Configure] tab. For details, refer to page 11-28. Paper Name Function Name [Paper Name] Option [No . Specify a tray for a back cover. Select this check box to print on a back cover. bizhub PRESS 1250/1250P/1052 11-14 - Konica Minolta bizhub PRESS 1052 | User Guide - Page 143
is available for up to 40 sheets when [PI Tray] or [PI-PFU Tray] is selected. Set this when using a perfect binder function. For detail, refer to page 11-16. Set this when trimming a cover for a . You can specify the paper name that is registered in this machine. bizhub PRESS 1250/1250P/1052 11-15 - Konica Minolta bizhub PRESS 1052 | User Guide - Page 144
the back cover and the spine of which have been cut and pasted to the same size as the paper used as the front cover. For the front cover, the first page and the last page (n page) of the to the last page but two (n - 2 page) are printed as the body of documents. bizhub PRESS 1250/1250P/1052 11-16 - Konica Minolta bizhub PRESS 1052 | User Guide - Page 145
specify the range using a hyphen. ( Staple] Set a staple for a page specified in [Page Number]. Select [Same as Body] to apply the setting for the original. [Finish Stapling] Check when sectioning staples. Clear the selected page settings. Clear all page settings. bizhub PRESS 1250/1250P/1052 - Konica Minolta bizhub PRESS 1052 | User Guide - Page 146
type. Specify the tab position. Specify the number of tabs in the [Tab Settings] tab. Input a text on a tab. You can enter up to 3 lines. bizhub PRESS 1250/1250P/1052 11-18 - Konica Minolta bizhub PRESS 1052 | User Guide - Page 147
for [Space Above]. Input the value for [Tab Height]. Input the value for [Space Below]. Specify a font for a tab character. Specify a style for a tab character. bizhub PRESS 1250/1250P/1052 11-19 - Konica Minolta bizhub PRESS 1052 | User Guide - Page 148
the default screening information of the image controller. Select a resolution. Specify the screening method. Specify the screen frequency when you select the [Dot Screen] in the [Screening Method]. Specify the screen angle when you select the [Dot Screen] in the [Screening Method]. bizhub PRESS - Konica Minolta bizhub PRESS 1052 | User Guide - Page 149
Print Quality] [Normal], [Draft Print], [Toner Save] [Image Density Selection] [Smoothing] of printer driver to confirm the dot shape. use a CIE color space at printing in gray scale. However, if you use this function, the printing speed becomes slightly slower. bizhub PRESS 1250/1250P/1052 - Konica Minolta bizhub PRESS 1052 | User Guide - Page 150
a layout by pasting the image from the clipboard onto a printing document. Click to clear the selected form from the image controller. You need to input a password to clear the form. The password is set in the machine. For details, refer to page 15-10. bizhub PRESS 1250/1250P/1052 11-22 - Konica Minolta bizhub PRESS 1052 | User Guide - Page 151
Shift] specified in the machine, select the [Use Main Body Setting]. When you specify on this printer driver, select the [Use Driver Settings]. When you use the same settings for front side and back side paper size setting, you need to specify the image position. bizhub PRESS 1250/1250P/1052 11-23 - Konica Minolta bizhub PRESS 1052 | User Guide - Page 152
. Set this to combines the selected document with the copy protect pattern to protect from unauthorized copying Select the background pattern that is used on settings for the [Copy Protect]. Select the text pattern that is used on settings for the [Copy Protect]. bizhub PRESS 1250/1250P/1052 11-24 - Konica Minolta bizhub PRESS 1052 | User Guide - Page 153
Print] Description Set this to output from two printers using the tandem connection. Set this to send an E- password on the control panel on this machine. Select this to print a confidential documents for protection. For details on this procedures, refer to page 14-2. bizhub PRESS 1250/1250P/1052 - Konica Minolta bizhub PRESS 1052 | User Guide - Page 154
you select the [Default Settings] in the [Favorite Setting], the settings of the [ID] and [Password] specified in the [Secure Print].is kept. 11.3.15 [Authent.] tab Function Name [Acquire Authentication Information] [Verify] Option - - bizhub PRESS 1250/1250P/1052 Description Communicates with - Konica Minolta bizhub PRESS 1052 | User Guide - Page 155
the password for confirmation to print when you enable the [Account Track] check box. For details, refer to page 14-17. Important - Even If you select the [Default Settings] in the [Favorite Setting], the settings of the [User Authentication] and [Account Track Setting] are kept. bizhub PRESS 1250 - Konica Minolta bizhub PRESS 1052 | User Guide - Page 156
. You can use the tray 3 - 8 as the paper tray. Select this option to use the Envelope. Specify a unit. Specify a language. [Language] is only for Windows. d Reference For details on the paper sizes loadable in the paper trays, refer to [User's Guide (Copier)]. bizhub PRESS 1250/1250P/1052 11-28 - Konica Minolta bizhub PRESS 1052 | User Guide - Page 157
-password for confirmation in the Reenter field. Note - When SNMP setting is specified on the image controller, it is necessary to enter the name or other information to the corresponding fields. For information to be entered, contact the administrator of the machine. bizhub PRESS 1250/1250P/1052 - Konica Minolta bizhub PRESS 1052 | User Guide - Page 158
11.3 Parameter details 11 11.3.17 [Version] tab You can check the version of this driver. bizhub PRESS 1250/1250P/1052 11-30 - Konica Minolta bizhub PRESS 1052 | User Guide - Page 159
output an error message from a printer at a print error. Specify whether to perform a mirrored print or not. Specify whether to perform a negative print or not. bizhub PRESS 1250/1250P/1052 11-31 - Konica Minolta bizhub PRESS 1052 | User Guide - Page 160
12 Print functions of PPD driver for Windows - Konica Minolta bizhub PRESS 1052 | User Guide - Page 161
12.1 Default settings of the printer driver After installing the printer driver, you have to configure installable options but not configured in the [Device Setting] tab cannot be used in the [Printing Preferences] screen of the printer driver. Be Properties]. bizhub PRESS 1250/1250P/1052 12-2 - Konica Minolta bizhub PRESS 1052 | User Guide - Page 162
12.1 Default settings of the printer driver 12 12.1.2 [Device Settings] tab Specify the Installable Options settings Using these tabs, you can print a test page and specify the shared printer and the printer port. For details, please refer to the Windows User's Guide. bizhub PRESS 1250/1250P/1052 - Konica Minolta bizhub PRESS 1052 | User Guide - Page 163
the settings of the function, and then click [OK] to exit the function. The changed settings are applied when the printer is used by all of the application software. d Reference For details on the function and settings of the printer driver, refer to page 12-6. bizhub PRESS 1250/1250P/1052 12-4 - Konica Minolta bizhub PRESS 1052 | User Guide - Page 164
the properties window. Click this button to disable (cancel) changed settings and close the properties window. Check this button to save the current tab setting. bizhub PRESS 1250/1250P/1052 12-5 - Konica Minolta bizhub PRESS 1052 | User Guide - Page 165
12.3 Parameter details The Printing Preferences window is the window to configure the printer driver functions. To open this window, in the Print dialog box, sheet. Set a border between allocated pages. Press this button to display the Advanced Options window. bizhub PRESS 1250/1250P/1052 12-6 - Konica Minolta bizhub PRESS 1052 | User Guide - Page 166
[Fine], [Book/News], [Embossed], [Blank Insert], [Envelope], [Embossed2] Description Select a paper tray. Specify a paper type. To use the Envelope, it is necessary that the Envelope Fusing Unit (EF-102) option is installed. Display the [Advanced Options] window. bizhub PRESS 1250/1250P/1052 12-7 - Konica Minolta bizhub PRESS 1052 | User Guide - Page 167
function. Set this to enable the [Pages per Sheet Layout] function. Configure an output option for PostScript. For details, refer to the PostScript guide. Set an download option for a TrueType font. 1 - 3 Set set of copies specified. Specify the print position. bizhub PRESS 1250/1250P/1052 12-8 - Konica Minolta bizhub PRESS 1052 | User Guide - Page 168
Select whether to print in 2-sided mode. Set this to perform an imposition printing. Set this to staple paper. Set this to punch paper. Set this when using a perfect binder function. For detail, refer to page 12-13. You can set a cover tray for a perfect binder. bizhub PRESS 1250/1250P/1052 12-9 - Konica Minolta bizhub PRESS 1052 | User Guide - Page 169
and Staple] [Fold and Staple + Trim Use this when you want to print at once at night. [Secure Print]: You can not output until you input the Secure Print ID and password on the control panel on this machine. Select this to print a confidential document for protection. bizhub PRESS 1250/1250P/1052 - Konica Minolta bizhub PRESS 1052 | User Guide - Page 170
- [-2] and [Toner Save] corresponds with [Image Density Selection] - [-4]. Set this to rotate the document 180 degree and print. Set this to output from two printers using the tandem connection. sheet. [Outside]: Prints document on outside of the last sheet. bizhub PRESS 1250/1250P/1052 12-11 - Konica Minolta bizhub PRESS 1052 | User Guide - Page 171
Parameter details 12 Reference - The [Staple] function is available only when an optional [Staple Finisher] is installed. - The details of [Staple 2positions] are as follows: Wide the paper sizes loadable in the paper trays, refer to "User's Guide (Copier)". bizhub PRESS 1250/1250P/1052 12-12 - Konica Minolta bizhub PRESS 1052 | User Guide - Page 172
the back cover and the spine of which have been cut and pasted to the same size as the paper used as the front cover. For the front cover, the first page and the last page (n page) of the to the last page but two (n - 2 page) are printed as the body of documents. bizhub PRESS 1250/1250P/1052 12-13 - Konica Minolta bizhub PRESS 1052 | User Guide - Page 173
13 Print functions of PPD driver for Mac OS X - Konica Minolta bizhub PRESS 1052 | User Guide - Page 174
default settings including an optional device before printing so that the printer driver can use the functionality of the machine. NOTICE Any options that are installed in this machine but not configured in the [Printer Info] cannot be used refer to page 14-4. bizhub PRESS 1250/1250P/1052 13-2 - Konica Minolta bizhub PRESS 1052 | User Guide - Page 175
you configured in the [Print] window. When you use this settings, select it from [Presets] pop-up menu. Reference - The list of the [Per Page Setting] can not be saved. d Reference For details on the function and settings of the printer driver, refer to page 13-6. bizhub PRESS 1250/1250P/1052 13 - Konica Minolta bizhub PRESS 1052 | User Guide - Page 176
- The [Acquire Device Information] on the Printer Information dialog box communicates with this machine to acquire the settings of this machine. The function cannot be used unless you are connected and able to communicate with this machine. bizhub PRESS 1250/1250P/1052 13-4 - Konica Minolta bizhub PRESS 1052 | User Guide - Page 177
Custom. 5 Set each items. % Page Size (Paper Size) : Specify the paper size that you want to use. % Printer margin : Sets the margins of the output paper. 6 Click [OK]. The custom paper size is [Manage Custom Size] from the [Paper Size] on the [Print] win- dow. bizhub PRESS 1250/1250P/1052 13-5 - Konica Minolta bizhub PRESS 1052 | User Guide - Page 178
function of the printer driver can be set in use in [Change Size]. - For OS X 10.5/10.6, you can also specify [Paper Size] and [Orientation] on the Print window. d Reference For details on the paper sizes loadable in the paper trays, refer to [User's Guide - Copier]. bizhub PRESS 1250/1250P/1052 - Konica Minolta bizhub PRESS 1052 | User Guide - Page 179
9999 ON/OFF [Page] − Description Specify the number of copies to print. Do not specify this function. Use [Collate] in the [Output Method]. You can specify the print range. Reference - For OS X 10.5, in OS X 10.5, click on the right side of [Printer]. bizhub PRESS 1250/1250P/1052 13-7 - Konica Minolta bizhub PRESS 1052 | User Guide - Page 180
this to output printed paper with its face up. Set this to print an original in a reverse order. Set a position to bind when using a function such as [Staple] and [Punch]. Select whether to print in 2-sided mode. Set this to staple paper. Set this to punch paper. bizhub PRESS 1250/1250P/1052 13-8 - Konica Minolta bizhub PRESS 1052 | User Guide - Page 181
] [Z-Fold (A3/B4/Tabloid/8K)] [Z-Fold (Legal)] [Fold and Staple] [Fold and Staple + Trim] [Tri-Fold-In - Inside] [Tri-Fold-In - ] Description Set the fold function. Set this to bind the output using ring-shaped binder. Specify the printed side of the top sheet when bizhub PRESS 1250/1250P/1052 13-9 - Konica Minolta bizhub PRESS 1052 | User Guide - Page 182
Parameter details 13 Reference - The [Staple] function is available only when an optional [Staple Finisher] is installed. - The details of [Staple 2positions] are as follows: Wide the paper sizes loadable in the paper trays, refer to "User's Guide (Copier)". bizhub PRESS 1250/1250P/1052 13-10 - Konica Minolta bizhub PRESS 1052 | User Guide - Page 183
minus to lighten the density. [Draft Print] corresponds with [Image Density] - [-2] and [Toner Save] corresponds with [Image Density] - [-4]. Select this check box to set smoothing. [ the background pattern that is used on settings for the [Copy Protect]. bizhub PRESS 1250/1250P/1052 13-11 - Konica Minolta bizhub PRESS 1052 | User Guide - Page 184
, PI Tray 1-2 PI-PFU Tray 1-3 Off, PI Tray 1-2 PI-PFU Tray 1-3 Description Specify a paper type. To use the Envelope, it is necessary that the Envelope Fusing Unit (EF-102) option is installed. Set weight of output paper. the output paper, such as thick paper. bizhub PRESS 1250/1250P/1052 13-12 - Konica Minolta bizhub PRESS 1052 | User Guide - Page 185
3in1] Tray 1-8 PI Tray 1-2 PI-PFU Tray 1-3 PB Cover Tray Off, On Off, On Description Set this when using a perfect binder function. For detail, refer to page 13-13. You can set a cover tray for a perfect binder (n - 2 page) are printed as the body of documents. bizhub PRESS 1250/1250P/1052 13-13 - Konica Minolta bizhub PRESS 1052 | User Guide - Page 186
and password on the control panel on this machine. Select this to print a confidential documents for protection. For details on this procedures, refer to page 14-4. [Save in User Box job temporarily as a hold job. Use this when you want to print at once at night. bizhub PRESS 1250/1250P/1052 13-14 - Konica Minolta bizhub PRESS 1052 | User Guide - Page 187
14 Function Details - Konica Minolta bizhub PRESS 1052 | User Guide - Page 188
the [Secure Print]. % It uses the screens from Windows 7 in the description. % When the [Fix Secure Print] is enabled on the [Secure Print Settings], output method is fixed to [Se- cure Print]. For details on the [Secure Print Settings], refer to page 10-4. bizhub PRESS 1250/1250P/1052 14-2 - Konica Minolta bizhub PRESS 1052 | User Guide - Page 189
can be entered. For details on the [Secure Print Settings], refer to page 10-4. 4 Click [OK] to start printing. % When the [Popup the User Settings dialog at Secure Print] is enabled on the [Secure Print Settings], you can enter the secure print ID and password. bizhub PRESS 1250/1250P/1052 14-3 - Konica Minolta bizhub PRESS 1052 | User Guide - Page 190
the machine, the passwords that can be used for secure printing are limited. If a password that does not comply with the password rules is entered, the job is deleted. For details on the [Password Rules], refer to [User's Guide (Copier)]. 4 Click [OK] to start printing. PPD Driver (Mac OS X) Perform - Konica Minolta bizhub PRESS 1052 | User Guide - Page 191
press [Print]. 4 Specify the number of copies to print, enter the page to print if necessary and then click [OK]. d Reference You can check the output settings before printing and combine the files to be printed. For details, refer to "User's Guide (Network Scanner)". bizhub PRESS 1250/1250P/1052 - Konica Minolta bizhub PRESS 1052 | User Guide - Page 192
the [Save in User Box] and [Save in User Box/Print]. % It uses the screens from Windows 7 in the description. % To save in hard disk and print at the same time, select the [Save in User Box/Print]. 3 Enter the [File Name] and [User Box Number] and click [OK]. bizhub PRESS 1250/1250P/1052 14-6 - Konica Minolta bizhub PRESS 1052 | User Guide - Page 193
the [Security]. 2 Select the [Save in User Box] or [Save in User Box and Print]] from the [Print Mode]. % To save in hard disk and print at the same time, select the [Save in User Box and Print]. 3 Enter the [File Name] and [User Box Number]. 4 Click [Print]. bizhub PRESS 1250/1250P/1052 14-7 - Konica Minolta bizhub PRESS 1052 | User Guide - Page 194
side by side. Example: When you enter "12345" in [User Box Number] : "000012345 000012345". 5 Select the file to print and press [Print]. 6 Specify the number of copies to print, enter the page to print if necessary and then click [OK]. The document is printed. bizhub PRESS 1250/1250P/1052 14-8 - Konica Minolta bizhub PRESS 1052 | User Guide - Page 195
14.2 Save in User Box 14 d Reference You can check the output settings before printing and combine the files to be printed. For details, refer to "User's Guide (Network Scanner)". bizhub PRESS 1250/1250P/1052 14-9 - Konica Minolta bizhub PRESS 1052 | User Guide - Page 196
Use this before printing a large volume document. 14.3.1 Printer Driver Settings (PCL driver/PS Plug-in driver/PPD driver [Suspend] on the [JOB LIST]. For details, refer to the "User's Guide - Copier". PCL Driver 1 Open the [Basic] tab. 2 From the [Wait Mode], bizhub PRESS 1250/1250P/1052 14-10 - Konica Minolta bizhub PRESS 1052 | User Guide - Page 197
14.3 Proof Print/Wait Mode/Hold Print 14 PS Plug-in Driver 1 Display the [WorkFlow] tab. 2 From the [Print Mode], select the [Proof Print], [Proof Print (1st sheet)], send once to printer as holding job, select the [Hold Print]. 3 Click [OK] to start printing. bizhub PRESS 1250/1250P/1052 14-11 - Konica Minolta bizhub PRESS 1052 | User Guide - Page 198
to printer as holding job, select the [Hold Print]. 3 Click [OK]. 4 Click [OK] to start printing. PPD Driver (Mac OS X) 1 Select the [Security]. 2 From the [Print Mode], select the [Wait Mode], [Proof Print], holding job, select the [Hold Print]. 3 Click [Print]. bizhub PRESS 1250/1250P/1052 14-12 - Konica Minolta bizhub PRESS 1052 | User Guide - Page 199
it on the displayed screen and then press [OK]. 3 To confirm again, press [Proof Copy]. To hold, press [Suspended]. % Reference: For details on the [Suspended], refer to the "User's Guide - Copier". 4 Press [Start]. Starts to print the rest of the print job. bizhub PRESS 1250/1250P/1052 14-13 - Konica Minolta bizhub PRESS 1052 | User Guide - Page 200
panel, refer to [User's Guide (Copier)]. Select a job from the [JOB LIST] tab 1 Press the [JOB LIST] in press the [Ticket Edit], you can check and change the output settings on authentication dialog box. 3 Press the [Release] or [All Release] to print the holding job. bizhub PRESS 1250/1250P/1052 - Konica Minolta bizhub PRESS 1052 | User Guide - Page 201
the administrator of the machine. Setting a user authentication (PCL driver) 1 Open the [Basic] tab and click the [Authentication/Account Track]. 2 Select the [Recipient User] in the [User Authentication]. 3 Enter [User Name] and [Password] that are registered. bizhub PRESS 1250/1250P/1052 14-15 - Konica Minolta bizhub PRESS 1052 | User Guide - Page 202
and password must be specified with up to 64 characters. You can complete the setting without specifying Password. 4 Click [OK] to start printing. If the entered user name is a name enabled on the machine, the job is printed and counted as a job for the specified user. bizhub PRESS 1250/1250P/1052 - Konica Minolta bizhub PRESS 1052 | User Guide - Page 203
The account name and password must be specified with up to 8 characters. You can complete the setting without specifying Password. Note To set the account track, enable the device option manually on the [Configure] tab in advance. For details, refer to page 10-3. bizhub PRESS 1250/1250P/1052 14-17 - Konica Minolta bizhub PRESS 1052 | User Guide - Page 204
password must be specified with up to 8 characters. You can complete the setting without specifying Password. 4 Click [OK] to start printing. If the entered account name is a name enabled on the machine, the job is printed and counted as a job for the specified user. bizhub PRESS 1250/1250P/1052 - Konica Minolta bizhub PRESS 1052 | User Guide - Page 205
15 Settings on the Control Panel - Konica Minolta bizhub PRESS 1052 | User Guide - Page 206
Controller screen 1 In the control panel, press the [MACHINE] tab. 2 Press [Controller]. The Controller Machine Setting Menu screen is displayed. Note - The screens for "bizhub PRESS 1250" are used here. Some screens may not be displayed depending on the model. bizhub PRESS 1250/1250P/1052 15-2 - Konica Minolta bizhub PRESS 1052 | User Guide - Page 207
"User's Guide (Network Scanner)". You can set the memory switch and machine default setting as an administrator. Reference page page 15-4 page 15-5 page 15-9 page 15-9 page 15-10 page 15-10 page 15-11 page 15-12 Note - The [Scan Setting] is not available in [bizhub PRESS 1250P]. bizhub PRESS 1250 - Konica Minolta bizhub PRESS 1052 | User Guide - Page 208
[Network Setting] and [Machine Setting]. Press this to output [PCL Demo Page Print]. Press this to output [PS Demo Page Print]. Press this to output [PCL Font List]. Press this to output [PS Font List]. d Reference For samples for each report, refer to page 19-5. bizhub PRESS 1250/1250P/1052 15-4 - Konica Minolta bizhub PRESS 1052 | User Guide - Page 209
Controller Machine Setting Menu] screen, refer to page 15-2. Item [PDL] [Paper Tray Setting] [Output Tray Settings] Description Configure settings for the Page Description Language. Specify the default paper tray setting. Specify the default output tray setting. bizhub PRESS 1250/1250P/1052 15-5 - Konica Minolta bizhub PRESS 1052 | User Guide - Page 210
. Specify the default [Adhesive binding] setting. Specify the default [Image Pos.] setting. Specify the default [Quality] setting. Specify the default [Full bleed] setting. Specify the default [Ring Binding] setting. Specify the default [180 Rotate] setting. bizhub PRESS 1250/1250P/1052 15-6 - Konica Minolta bizhub PRESS 1052 | User Guide - Page 211
. (Default : 64 lines) Specify proportional font size in points. (Default : 12.00) Specify width of fixed-width font in pitch. (Default : 10.00) Specify how to replace CR (Carriage Return), LF (Line Feed) and FF (Form Feed) when printing text data. (Default : Off) bizhub PRESS 1250/1250P/1052 15 - Konica Minolta bizhub PRESS 1052 | User Guide - Page 212
on appropriate paper size in accordance with size of the TIFF image. It sets the print position for the TIFF image. • Select [Left] or [Center]. bizhub PRESS 1250/1250P/1052 15-8 - Konica Minolta bizhub PRESS 1052 | User Guide - Page 213
Description You can set output for each port (Setting Number 1 -6). Input a port number and press [Set]. Reference - The setting number (1-6) will be reflected on to the settings in [ NOTICE After the change, turn OFF/On the sub power switch to fix the setting. bizhub PRESS 1250/1250P/1052 15-9 - Konica Minolta bizhub PRESS 1052 | User Guide - Page 214
[Controller Machine Setting Menu] screen, refer to page 15-2. Item Plug-in Form Password Description It sets the password used to delete Form. The form function is available in the PS Plug-in driver. For details, refer to page 11-22. The default is "password". bizhub PRESS 1250/1250P/1052 15-10 - Konica Minolta bizhub PRESS 1052 | User Guide - Page 215
Specify the setting on Auto Delete Document. For details, refer to "User's Guide (Network Scanner)". Specify the setting on File Name. For details, refer to "User's Guide (Network Scanner)". Note - The [Scan Setting] is not available in [bizhub PRESS 1250P]. bizhub PRESS 1250/1250P/1052 15-11 - Konica Minolta bizhub PRESS 1052 | User Guide - Page 216
Setting Menu] screen, refer to page 15-2. Item [Memory Switch] Description Specify the Memory Switch. [Machine Default Setting] Initialize the each setting. Reference - [For details on Memory Switch, refer to User's Guide - POD Administrator's Reference]"". bizhub PRESS 1250/1250P/1052 15-12 - Konica Minolta bizhub PRESS 1052 | User Guide - Page 217
of User Settings 15.2.1 Displaying the Utility Menu screen 1 Press [Utility/Counter]. The Utility Menu screen is displayed. % Press [Exit] to complete the setting. % To return through the hierarchy of the Utility menu, press [Close] until the desired screen appears. bizhub PRESS 1250/1250P/1052 - Konica Minolta bizhub PRESS 1052 | User Guide - Page 218
Basic operations of User Settings 15 15.2.2 Function Setting You can configure several functions for printing using the [Utility Menu] screen - [Function Setting]. 1 Press the [Function Setting] to print. - [Set Zoom Ratio Setting] : Register the zoom ratio. bizhub PRESS 1250/1250P/1052 15-14 - Konica Minolta bizhub PRESS 1052 | User Guide - Page 219
on setting or changing the password, refer to the [User's Guide (Copier)]. The Administrator Setting screen appears. % Press [Exit] to complete the setting. % To return through the hierarchy of the Utility menu, press [Close] until the desired screen appears. bizhub PRESS 1250/1250P/1052 15-15 - Konica Minolta bizhub PRESS 1052 | User Guide - Page 220
15.3 Basic operations in Administrator Settings 15 15.3.2 Administrator Setting screen d Reference For details on "NetWare Setting" for this machine, refer to User's Guide - POD Administrator's Reference. bizhub PRESS 1250/1250P/1052 15-16 - Konica Minolta bizhub PRESS 1052 | User Guide - Page 221
by pressing [Utility/Counter] - [Administrator Setting] - [Network Setting] - [Controller NIC Setting]. 15.4.1 Displaying the Controller NIC Setting screen 1 Press [Utility/Counter] in the control panel. 2 Press [Administrator Setting]. 3 Press [Network Setting]. bizhub PRESS 1250/1250P/1052 - Konica Minolta bizhub PRESS 1052 | User Guide - Page 222
IEEE802.1X authentication. For details, refer to "User's Guide - POD Administrator's Reference". Specify detail settings on an MAC address, network speed, and network protocol for the controller. For details, refer to "User's Guide POD Administrator's Reference". bizhub PRESS 1250/1250P/1052 15-18 - Konica Minolta bizhub PRESS 1052 | User Guide - Page 223
16 PageScope Web Connection - Konica Minolta bizhub PRESS 1052 | User Guide - Page 224
built in the image controller. Using a Web browser on a computer requirement in advance. 16.1.2 Accessing PageScope Web Connection 0 Start the Web browser to access PageScope Web Connection. 0 If User Authentication is enabled, enter the user name and password bizhub PRESS 1250/1250P/1052 16-2 - Konica Minolta bizhub PRESS 1052 | User Guide - Page 225
main power off, and then turn it on again. To avoid this problem, disable the cache function. Note - The screens for "bizhub PRESS 1250" are used here. currently configured function. Reference - To display the online help, connect your computer to the Internet. bizhub PRESS 1250/1250P/1052 16-3 - Konica Minolta bizhub PRESS 1052 | User Guide - Page 226
When re-logging in to this machine as a different user or as an administrator, log out once, and log in again. When user authentication or account track is not enabled You are automatically logged in as a public user. To log in as an administrator, log out once. bizhub PRESS 1250/1250P/1052 16-4 - Konica Minolta bizhub PRESS 1052 | User Guide - Page 227
and Logout 16 Login as an administrator again. When User Authentication or Account Track is enabled The User Authentication or Account Track page appears. Enter the required items to log in. To log in as a different user or as an administrator, log out once. bizhub PRESS 1250/1250P/1052 16-5 - Konica Minolta bizhub PRESS 1052 | User Guide - Page 228
16.2 Login and Logout 16 Log in again. bizhub PRESS 1250/1250P/1052 16-6 - Konica Minolta bizhub PRESS 1052 | User Guide - Page 229
login or if au- thentication setting was changed using the control panel while logging in to the user mode, you will automatically log out of the mode. - For details on how to specify the timeout period of the user or administrator modes, refer to page 16-18. bizhub PRESS 1250/1250P/1052 16-7 - Konica Minolta bizhub PRESS 1052 | User Guide - Page 230
Tray] in [Information] - [Device Information] - Page display of [Job] Logging in as a public user If user authentication is not enabled on the machine, you will be logging in as a public user. In the login page, select [Public User Access], and click [Login]. bizhub PRESS 1250/1250P/1052 16-8 - Konica Minolta bizhub PRESS 1052 | User Guide - Page 231
the registered user name and password to log in when User Authentication is enabled in this machine. % In the login page, enter the user name and the password, and click [Login]. Reference - If Account Track is enabled, also enter the account name and password. bizhub PRESS 1250/1250P/1052 16-9 - Konica Minolta bizhub PRESS 1052 | User Guide - Page 232
administrator mode locks the control panel of this machine, and you will not be able to use it. % Depending on the status of this machine, you may not be able to log in to the administrator mode. % The password entry page varies depending on the machine settings. bizhub PRESS 1250/1250P/1052 16-10 - Konica Minolta bizhub PRESS 1052 | User Guide - Page 233
the current mode and log in again. 7 Help You can display the online help for the currently configured function. For the specified pages, refer to [Online Assistance] in page 16-13. 8 Refresh Click this icon to refresh the information displayed in the page. bizhub PRESS 1250/1250P/1052 16-11 - Konica Minolta bizhub PRESS 1052 | User Guide - Page 234
appears in this area varies depending on which tab was selected. 11 Information and settings Displays the details of the item selected in the menu. bizhub PRESS 1250/1250P/1052 16-12 - Konica Minolta bizhub PRESS 1052 | User Guide - Page 235
following functions can be specified. 16.4.1 Information d Reference For details on the user mode, refer to the online help for PageScope Web Connection. For details on the the machine's image controller can be checked. Prints font or configuration information. bizhub PRESS 1250/1250P/1052 16-13 - Konica Minolta bizhub PRESS 1052 | User Guide - Page 236
16.4 Overview of the user mode 16 16.4.2 Job Item [Current Jobs] [Job History] Description Enables you to check the currently executed job or queued jobs. Enables you to check the executed jobs. bizhub PRESS 1250/1250P/1052 16-14 - Konica Minolta bizhub PRESS 1052 | User Guide - Page 237
of the user mode 16 16.4.3 Box Item [Folder Name] [Folder Password] [New] [Go] Description Enter the Folder Name of Box. Enter the password that is specified to the folder. Click this button to create a new folder Displays the list of boxes on the selected page. bizhub PRESS 1250/1250P/1052 16 - Konica Minolta bizhub PRESS 1052 | User Guide - Page 238
select [Utility] - -[Administrator Setting] - [User Authentication Setting] - [Print Without Authentication] - [Restrict] and the User Authentication is other than [OFF] or the [Account Track] is [ON], an alert is displayed and [Direct Print] is not available. bizhub PRESS 1250/1250P/1052 16-16 - Konica Minolta bizhub PRESS 1052 | User Guide - Page 239
. Specify support information (such as contact name, corporate URL, or online manual URL) of this machine. To display this information, select [Information] - [Online Assistance]. Return the Network Settings to the factory default. Specify the Memory Switch. bizhub PRESS 1250/1250P/1052 16-17 - Konica Minolta bizhub PRESS 1052 | User Guide - Page 240
the time to automatically log out the administrator or user mode. Specify the password to log in to the administrator mode. 16.5.3 Box The function of the Box screen for the administrator mode is the same with the user mode. For details, refer to page 16-15. bizhub PRESS 1250/1250P/1052 16-18 - Konica Minolta bizhub PRESS 1052 | User Guide - Page 241
settings selected by [Default Setting] radio button can be displayed at the [Information] - [Printer Setting Information]. Specify whether to set the job spool setting or not. Specify the timeout period of the interface. Specify the output setting for each port. bizhub PRESS 1250/1250P/1052 16-19 - Konica Minolta bizhub PRESS 1052 | User Guide - Page 242
mode overview 16 16.5.5 Scan Item [Subject] [Text] [Scan Settings] Description Register up to 5 subjects to be used when sending an E-mail. Register up to 5 body messages to be used when sending an E-mail. Specify settings on the scanner function. bizhub PRESS 1250/1250P/1052 16-20 - Konica Minolta bizhub PRESS 1052 | User Guide - Page 243
. Configure the SMB client, WINS, SMB print, or Direct Hosting setting. Configure the settings to perform scanning or printing using Web services. Configure Bonjour settings. Configure NetWare settings. Configure AppleTalk settings. Configure the OpenAPI settings. bizhub PRESS 1250/1250P/1052 16 - Konica Minolta bizhub PRESS 1052 | User Guide - Page 244
IEEE802.1x Authentication Setting] [JSP Setting] Description Configure the TCP Socket settings to have a data communication between this machine and the application software in your computer. Configure IEEE802.1X authentication settings. Specify settings on JSP. bizhub PRESS 1250/1250P/1052 16-22 - Konica Minolta bizhub PRESS 1052 | User Guide - Page 245
17 Utility tool - Konica Minolta bizhub PRESS 1052 | User Guide - Page 246
17 17 Utility tool 17.1 Font Management Utility You can use "Font Management Utility" to add or delete a PostScript font to the image controller. d Reference For details, refer to User's Guide in "Font Management Utility" in the [PAGESCOPE UTILITIES] CD-ROM. bizhub PRESS 1250/1250P/1052 17-2 - Konica Minolta bizhub PRESS 1052 | User Guide - Page 247
18 Troubleshooting - Konica Minolta bizhub PRESS 1052 | User Guide - Page 248
18 18 Troubleshooting 18.1 Cannot print This section describes how to solve issues and problems that you may encounter while using the printer. the user's manual of the application software to check the settings. Change the settings and try to print again. bizhub PRESS 1250/1250P/1052 18-2 - Konica Minolta bizhub PRESS 1052 | User Guide - Page 249
whether the user name or account name concerned is authorized for printing. Check with the administrator whether printing by public users is permitted. When the above troubleshooting does not eliminate the problem, refer to the [User's Guide - Copier]. bizhub PRESS 1250/1250P/1052 18-3 - Konica Minolta bizhub PRESS 1052 | User Guide - Page 250
the printer driver. Configure settings in the application correctly. Install the required options and enable them on the printer driver. Change the number of pages to be printed. Check the document. Check the stapling position in the printer driver settings. Install the required options and enable - Konica Minolta bizhub PRESS 1052 | User Guide - Page 251
to be established. Make sure that the network cable is correctly connected. In addition, make sure that [Network Settings] in [Administrator Settings] have been correctly configured. bizhub PRESS 1250/1250P/1052 18-5 - Konica Minolta bizhub PRESS 1052 | User Guide - Page 252
19 Product Specification/Report - Konica Minolta bizhub PRESS 1052 | User Guide - Page 253
19.1 Product specifications Item Type RAM HDD SSD I/F Frame type Supported protocols Page description language Operating environment conditions Resolution Fonts (Built-in fonts Line Printer 1 font IBM PC or compatible, and Macintosh (PowerPC, Intel Processor) bizhub PRESS 1250/1250P/1052 19-2 - Konica Minolta bizhub PRESS 1052 | User Guide - Page 254
Home Basic (Service Pack 1) Windows 7 Home Premium (Service Pack 1) * Windows 7 Professional (Service Pack 1) * Windows 7 Enterprise (Service Pack 1) * Windows 7 Ultimate (Service Pack 1) * * Supports 32-bit (e86)/64-bit (e64) environment. Mac OS X 10.4/10.5/10.6 bizhub PRESS 1250/1250P/1052 19-3 - Konica Minolta bizhub PRESS 1052 | User Guide - Page 255
this driver has been confirmed only in the following environments. Citrix Version: XenAPP6.0 Server OS: Windows Server 2003/2008 Client OS : Windows XP SP2 (32/64bit)/Windows 7 SP1 (32/64bit) * For operating in an environment other than those described above, consult the dealer. bizhub PRESS 1250 - Konica Minolta bizhub PRESS 1052 | User Guide - Page 256
19.2 Printing reports 19 19.2 Printing reports 19.2.1 Configuration Page Print bizhub PRESS 1250/1250P/1052 19-5 - Konica Minolta bizhub PRESS 1052 | User Guide - Page 257
19.2 Printing reports 19 bizhub PRESS 1250/1250P/1052 19-6 - Konica Minolta bizhub PRESS 1052 | User Guide - Page 258
19.2 Printing reports 19 bizhub PRESS 1250/1250P/1052 19-7 - Konica Minolta bizhub PRESS 1052 | User Guide - Page 259
19.2 Printing reports 19 bizhub PRESS 1250/1250P/1052 19-8 - Konica Minolta bizhub PRESS 1052 | User Guide - Page 260
19.2 Printing reports 19 bizhub PRESS 1250/1250P/1052 19-9 - Konica Minolta bizhub PRESS 1052 | User Guide - Page 261
19.2 Printing reports 19 bizhub PRESS 1250/1250P/1052 19-10 - Konica Minolta bizhub PRESS 1052 | User Guide - Page 262
19.2 Printing reports 19 19.2.2 PCL Demo Page Print bizhub PRESS 1250/1250P/1052 19-11 - Konica Minolta bizhub PRESS 1052 | User Guide - Page 263
19.2 Printing reports 19 19.2.3 PS Demo Page Print bizhub PRESS 1250/1250P/1052 19-12 - Konica Minolta bizhub PRESS 1052 | User Guide - Page 264
19.2 Printing reports 19 19.2.4 PCL Font List bizhub PRESS 1250/1250P/1052 19-13 - Konica Minolta bizhub PRESS 1052 | User Guide - Page 265
19.2 Printing reports 19 bizhub PRESS 1250/1250P/1052 19-14 - Konica Minolta bizhub PRESS 1052 | User Guide - Page 266
19.2 Printing reports 19 bizhub PRESS 1250/1250P/1052 19-15 - Konica Minolta bizhub PRESS 1052 | User Guide - Page 267
19.2 Printing reports 19 19.2.5 PS font list bizhub PRESS 1250/1250P/1052 19-16 - Konica Minolta bizhub PRESS 1052 | User Guide - Page 268
19.2 Printing reports 19 bizhub PRESS 1250/1250P/1052 19-17 - Konica Minolta bizhub PRESS 1052 | User Guide - Page 269
19.2 Printing reports 19 bizhub PRESS 1250/1250P/1052 19-18 - Konica Minolta bizhub PRESS 1052 | User Guide - Page 270
19.2 Printing reports 19 bizhub PRESS 1250/1250P/1052 19-19 - Konica Minolta bizhub PRESS 1052 | User Guide - Page 271
20 Appendix - Konica Minolta bizhub PRESS 1052 | User Guide - Page 272
[KOC****opn.ppd], and then click [OK]. 7 From the [Please Select a Suitable driver.] list, select [KOC****opn.ppd], and then click [Next]. 8 In the [Choose a command line] window, select the printer registered to CUPS, and then click [Next]. 9 Click [Finish]. bizhub PRESS 1250/1250P/1052 20-2 - Konica Minolta bizhub PRESS 1052 | User Guide - Page 273
configure settings other than Page Size, click [Configure Printer] in CUPS. 5 Click [OK] in the OpenOffice print window to print. 20.1.3 PPD driver this machine. 3 Configure the [Paper] and [Features] settings for the printer. 4 Click the [Print] button to print. bizhub PRESS 1250/1250P/1052 20-3 - Konica Minolta bizhub PRESS 1052 | User Guide - Page 274
Bonjour BOOTP Brightness Byte client Default Gateway DHCP DNS DPI (dpi) Driver Ethernet Frame type FTP Gateway Gray using the gradation information shifting from black to white. Mass storage device to save data. The data is retained even after the power is turned off. bizhub PRESS 1250/1250P/1052 - Konica Minolta bizhub PRESS 1052 | User Guide - Page 275
IBM. A network operating system developed by Novell. This uses NetWare IPX/SPX for the communication protocol. A remote printer support module used when using a printer server in NetWare environments. Rprinter is used for NetWare 3.x, and Nprinter for NetWare 4.x. bizhub PRESS 1250/1250P/1052 20-5 - Konica Minolta bizhub PRESS 1052 | User Guide - Page 276
printer connected to a server on the network and configured to be used by multiple computers. The acronym for Service Location Protocol. This is a protocol that provides capabilities such as finding services or automatic client configuration on the TCP/IP network. bizhub PRESS 1250/1250P/1052 20-6 - Konica Minolta bizhub PRESS 1052 | User Guide - Page 277
driver to be printed simply by placing your finger or IC card on the authentication unit connected to the printer when the user authentication is enabled. In order to use document formats developed by Microsoft Corporation. It is first supported in Windows Vista. bizhub PRESS 1250/1250P/1052 20-7 - Konica Minolta bizhub PRESS 1052 | User Guide - Page 278
21 Index - Konica Minolta bizhub PRESS 1052 | User Guide - Page 279
jobs 16-14 Collated 13-7 Combination 10-15, 11-7 Configure 11-28 Connection diagram 2-7 Connection methods 3-4 Controller Machine Setting Pages 13-7 Custom Size 13-5 D Date/Time 10-27 Default settings 10-2, 11-2, 12-2, 13-2 Direct printing 16-16 bizhub PRESS 1250/1250P/1052 21-2 - Konica Minolta bizhub PRESS 1052 | User Guide - Page 280
16-5 User mode 16-13 Utility Menu screen 15-13 V Viewing information 16-13 W Watermark 10-26 Web browser 16-3 Web service 3-4, 5-9 Windows 2-6, 8-2 Windows Server 2003 3-5, 5-15 Windows Server 2008 3-4, 5-2 Windows Vista 3-4, 5-2 Windows XP 3-5, 5-15 X XPS driver 10-2 bizhub PRESS 1250 - Konica Minolta bizhub PRESS 1052 | User Guide - Page 281
button A Add a printer 5-2 Administrator Settings 15-15 E Editing Watermark 10-27 L Login 16-8 Logout 16-7 P Printer Install 4-4, 4-7 Q Quality Adjustment 10-30 T To Login Screen 16-7 U User Settings 15-13 Utility/Counter 15-13 bizhub PRESS 1250/1250P/1052 21-4 - Konica Minolta bizhub PRESS 1052 | User Guide - Page 282
http://konicaminolta.com A4EU9551-IC-11 2012 2012. 5
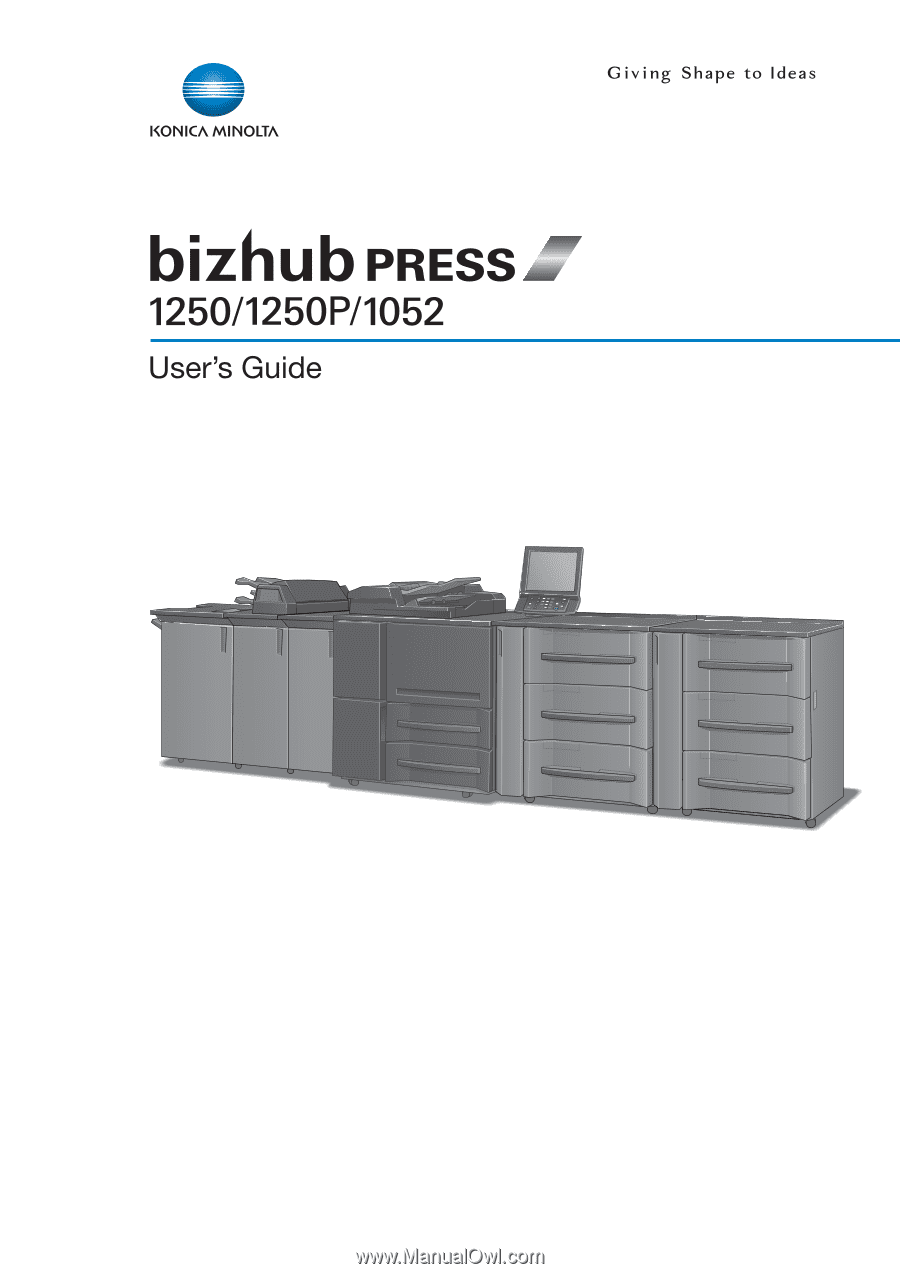
Printer