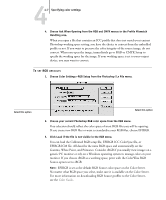Kyocera KM-C2030 FieryX3e+ Color Reference Guide - Page 51
Photoshop 5.x color settings
 |
View all Kyocera KM-C2030 manuals
Add to My Manuals
Save this manual to your list of manuals |
Page 51 highlights
44-5 Specifying color settings 5. In the Conversion Options area, specify settings for converting between color spaces. Choose Adobe (ACE) from the Engine menu to use the built-in color management engine for Photoshop. Choose a rendering intent from the Intent menu that will optimize the color quality of the conversion. For guidelines on choosing the rendering intent, see your Photoshop 6.x documentation. Select Use Black Point Compensation and Use Dither (8-bit/channel images) to optimize the quality of color conversions. 6. Clear the Desaturate Monitor Colors By and Blend RGB Colors Using Gamma options in the Advanced Controls area. Deslecting these options helps optimize the matching of the monitor display to printed output. 7. Click Save to save the current group of color settings. The Save dialog box appears. 8. Name the settings file, accept the default saved location, and click Save. You can switch to your saved settings at any time by choosing the group name from the Settings menu at the top of the Color Settings dialog box. Photoshop 5.x color settings Like Photoshop 6.x, Photoshop 5.x offers settings for default RGB and CMYK color spaces and color management policies. Photoshop 5.x allows you to use two simultaneous RGB spaces, one for the monitor and one for the Photoshop RGB working space. The monitor RGB space setting does not affect the image data in the file; it affects only the way the image is displayed on the monitor. Even if an RGB image has been prepared with different monitor settings, it is still correctly displayed on your monitor, without changes to the original values in the file.