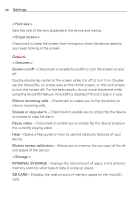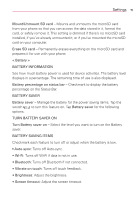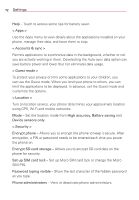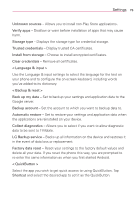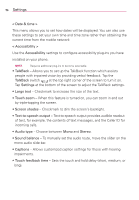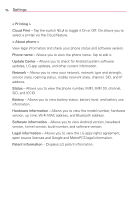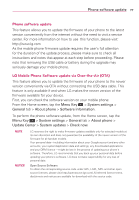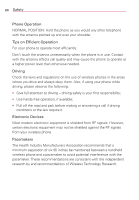LG MS323 User Guide - Page 77
Earphone Plug & Pop, Power/Lock Key
 |
View all LG MS323 manuals
Add to My Manuals
Save this manual to your list of manuals |
Page 77 highlights
Settings 75 sUniversal touch - Tap the switch to toggle between on and off. Turn this feature on to replace the hardware keys with a Universal touch button . Tap the button to be able to access Volume down, Volume up, Power, Home, and Pinch. Draw a "C" on the screen when the Universal touch panel is displayed to automatically display the Dial tab. Draw an "M" on the board to automatically display the Messaging application. Draw a "W" on the board to automatically launch the default browser application. sAuto-rotate screen - Checkmark to allow the device to rotate the screen depnding on the device orientation (portrait or landscape). sRead passwords - Allows the device to confirm characters via voice feedback when you are inputting passwords. sPower button ends call - Checkmark so that you can end voice calls by pressing the Power/Lock Key . When this option is enabled, pressing the Power/Lock Key during a call does not lock the screen. sAccessibility settings shortcut - Turning this feature on allows you to activate an accessibility feature by pressing the Home Key three (3) times. Select an accessibility option to use with this feature from Off, Show all, TalkBack, Universal touch, and Accessibility settings. < PC connection > Select USB connection method - Set the desired mode you want to use by default when connecting to a PC. Choose from Charge phone, Media sync (MTP), LG software or Send images (PTP). Ask upon connecting - Ask in USB connection mode when connecting to a computer. Help - Displays help information for the On-Screen Phone feature. < Accessory > QuickWindow case - Activate to make features, such as music, weather, and clock, available in small view when using the QuickWindow case. Earphone Plug & Pop - Sets the Plug & Pop feature for earphones. Checkmark the apps you want to display the app panel when connecting an earphone. Touch and drag to a desired position to rearrange the apps.