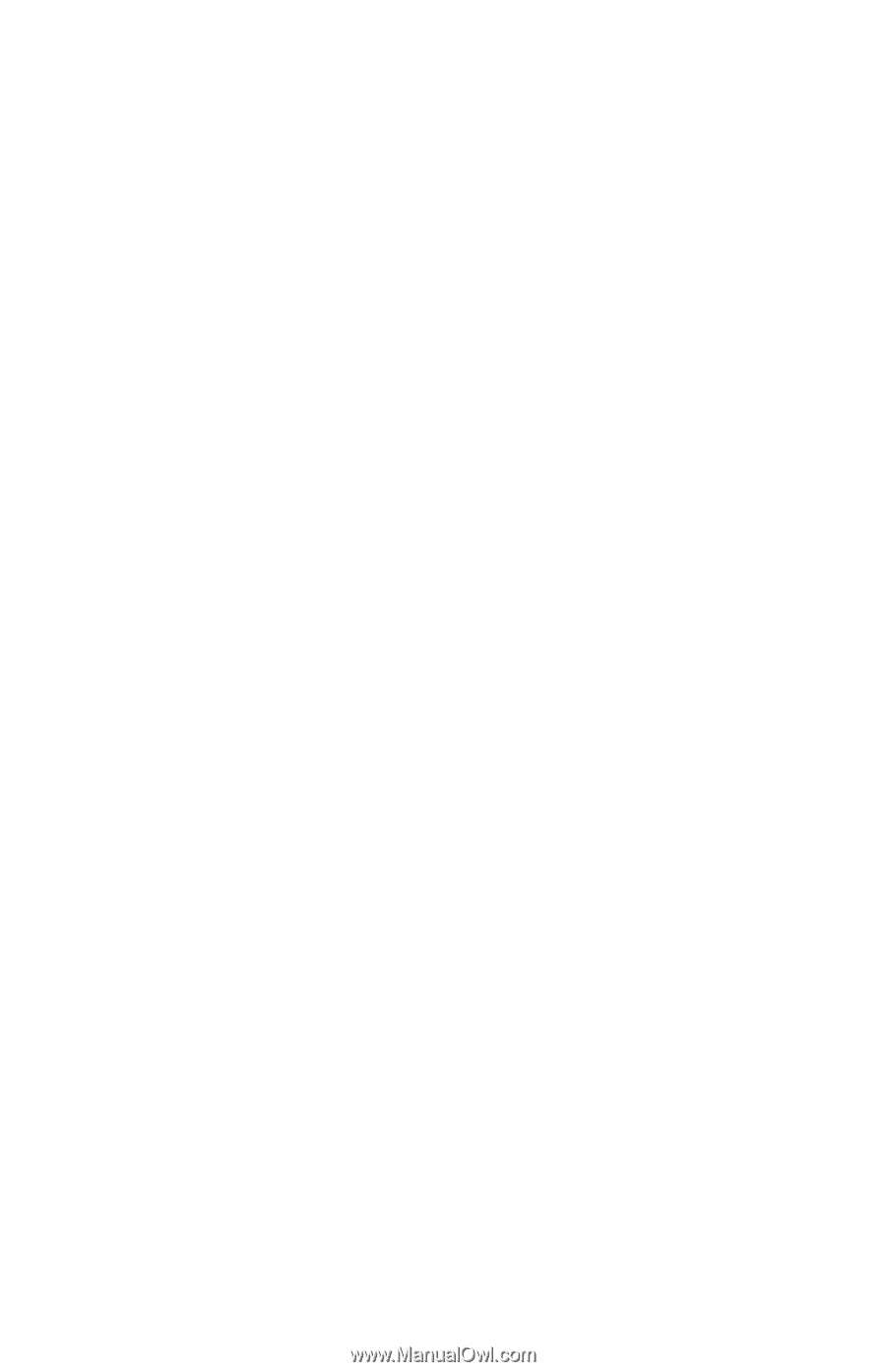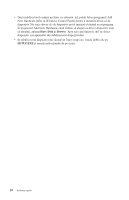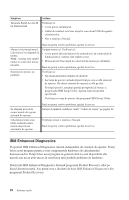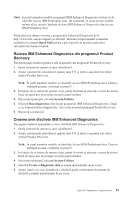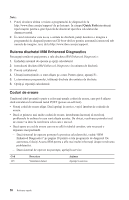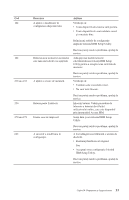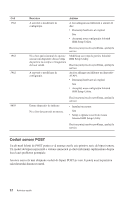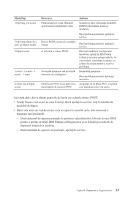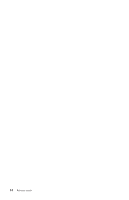Lenovo ThinkCentre M50 (Romanian) Quick reference guide - Page 37
Rularea, Enhanced, Diagnostics, programul, Product, Recovery, Crearea, dischete
 |
View all Lenovo ThinkCentre M50 manuals
Add to My Manuals
Save this manual to your list of manuals |
Page 37 highlights
Notă: În cazul anumitor modele, programul IBM Enhanced Diagnostics trebuie să fie rulat din Access IBM Predesktop Area. De asemenea, în cazul acestor modele trebuie să fie creată o dischetă de boot IBM Enhanced Diagnostics din Access IBM Predesktop Area. Puteţi descărca ultima versiune a programului Enhanced Diagnostic de la http://www.ibm.com/pc/support/ pe Internet. Introduceţi tipul maşinii şi numărul modelului în câmpul Quick Path pentru a găsi fişierele de descărcat specifice calculatorului dumneavoastră. Rularea IBM Enhanced Diagnostics din programul Product Recovery Parcurgeţi paşii următori pentru a rula diagnozele din programul Product Recovery: 1. Opriţi sistemul de operare şi apoi calculatorul. 2. Atunci când porniţi calculatorul, apăsaţi tasta F11 şi ţineţi-o aşa până este afişat meniul Product Recovery. Notă: În cazul anumitor modele, se deschide Access IBM Predesktop Area. Dacă se întâmplă aceasta, continuaţi cu pasul 5. 3. În funcţie de ce sistem de operare aveţi, puteţi fi invitat să selectaţi o setare de sistem. Dacă nu apare nici un prompt, treceţi la pasul următor. 4. Din meniul principal, selectaţi System Utilities. 5. Selectaţi Run diagnostics. Este lansat programul IBM Enhanced Diagnostics. După ce se termină rularea diagnozelor, veţi reveni în meniul principal Product Recovery. 6. Reporniţi calculatorul. Crearea unei dischete IBM Enhanced Diagnostics Parcurgeţi următorii paşi pentru a crea o dischetă IBM Enhanced Diagnostics: 1. Opriţi sistemul de operare şi apoi calculatorul. 2. Atunci când porniţi calculatorul, apăsaţi tasta F11 şi ţineţi-o aşa până este afişat meniul Product Recovery. Notă: În cazul anumitor modele, se deschide Access IBM Predesktop Area. Dacă se întâmplă aceasta, continuaţi cu pasul 5. 3. În funcţie de ce sistem de operare aveţi, puteţi fi invitat să selectaţi o setare de sistem. Dacă nu apare nici un prompt, treceţi la pasul următor. 4. Din meniul principal, selectaţi System Utilities. 5. Selectaţi Create a diagnostics disk şi urmaţi instrucţiunile de pe ecran. 6. Atunci când vi se cere, introduceţi o dischetă goală, neformatată în unitatea de dischetă şi urmaţi instrucţiunile de pe ecran. Capitol 4. Depanarea şi diagnosticarea 19